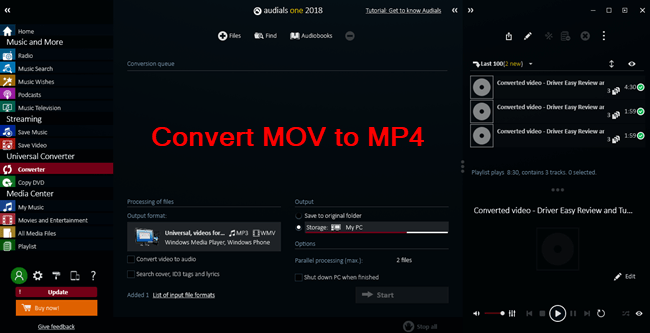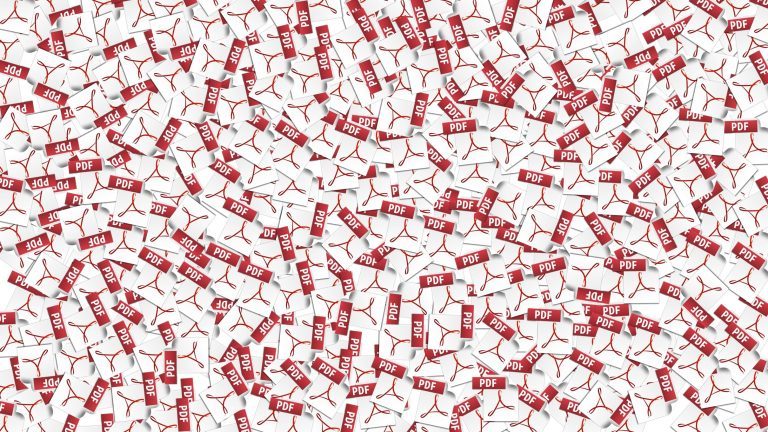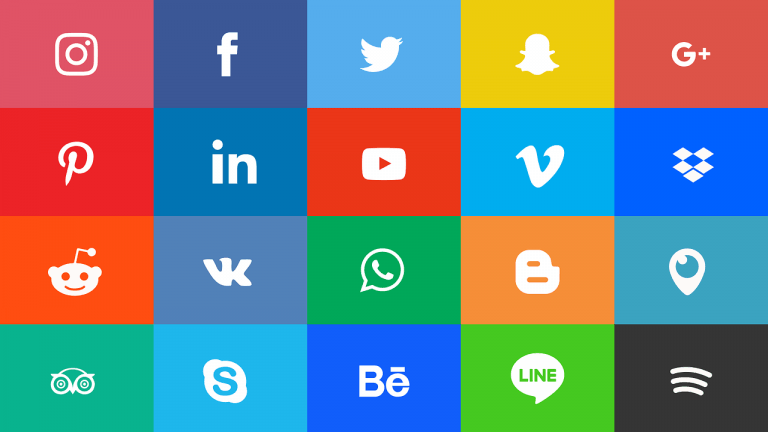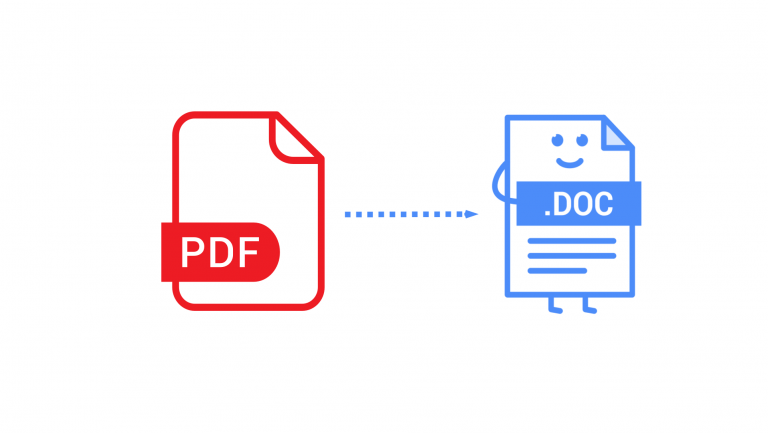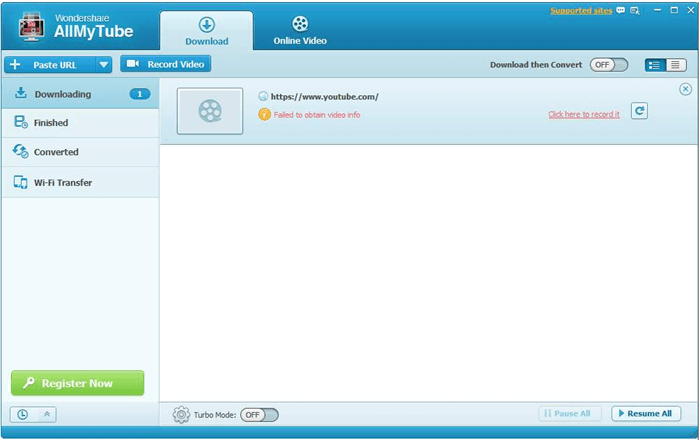How to Convert PNG to JPG [without losing quality]
This post shows you how to convert PNG to JPG, quickly and easily!
PNG stands for Portable Network Graphics, and it’s a graphics file format that supports loseless data compression. While JPG, as known as JPEG, is commonly used for digital images with lossy compression. If you want to convert your PNG files to JPG files, that’s pretty easy. Follow the methods below.
Method 1: Convert PNG to JPG online
There are many online tools that support converting image files. With online tools, you don’t need to download and install the software into your device, you don’t need to learn how to use the complicated user interface, and you can do your work with just a few clicks!
You can search on the Internet to find a great online service to convert PNG to JPG. If you don’t have the time or patience, try these steps:
1) Open https://ezgif.com/png-to-jpg in your browser.
2) Click Choose File, then choose your PNG file to upload.
Or you can copy and paste your image URL into the field.
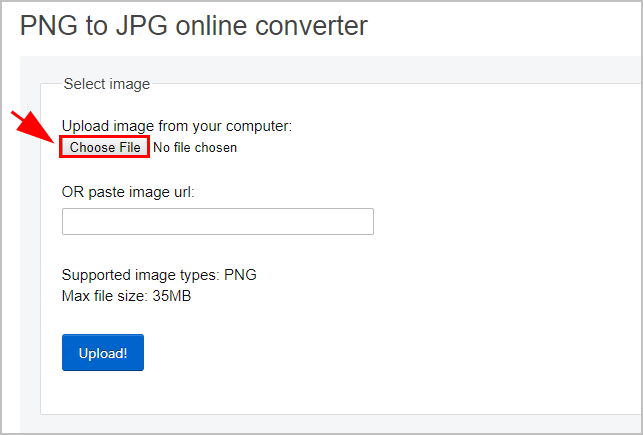
3) Then click Upload.
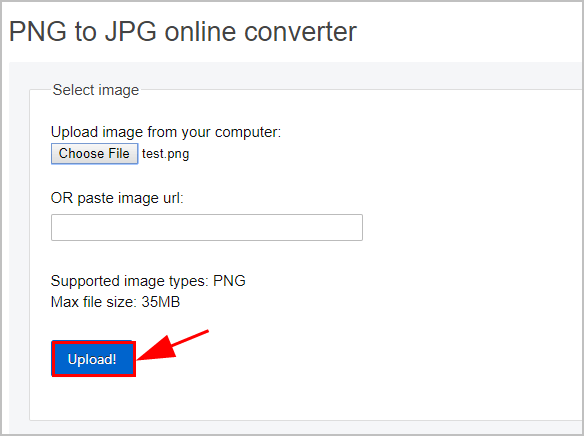
4) After uploading, you can see the file information of your PNG file, such as the file size.
In the drop-down menu of Convert to, choose JPEG. Then choose the image quality by dragging the slider, and click Convert PNG!
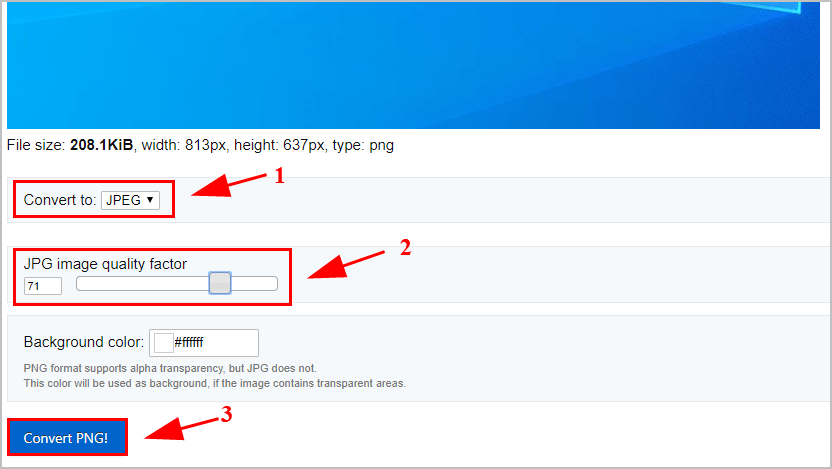
5) After converting, click Save to save your JPG file into your device.
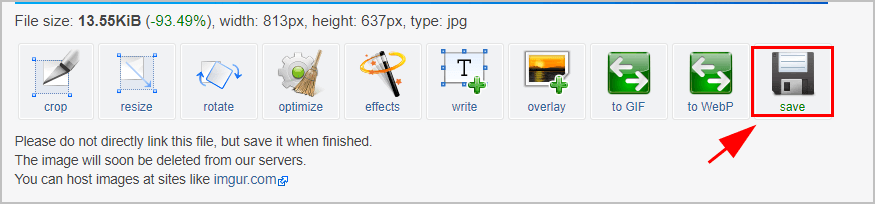
Tada! Now you have your PNG converted to JPG.
Method: Convert PNG to JPG in Windows
If you don’t want to use the third-party tool, you can convert PNG to JPG via the Windows built-in tool: Paint. Paint is a simple graphics editor that supports BMP, JPG, GIF, PNG, and TIFF graphics files. So you can save your PNG files as JPG files.
Here’s what you need to do:
1) Open Paint in your Windows computer.
2) Click File on the upper left corner, and click Open.
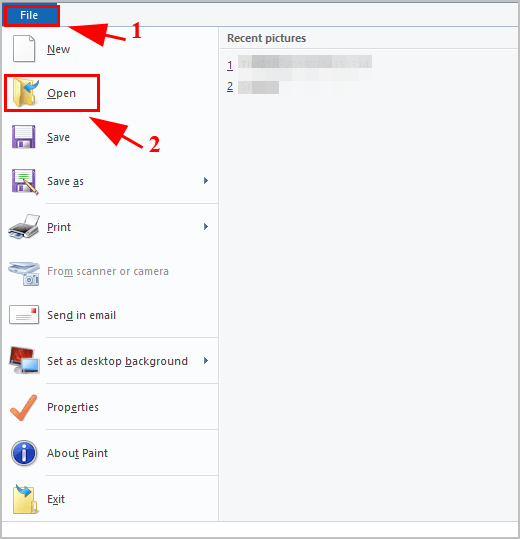
3) Select your PNG file and open it in Paint.
4) If you want to edit your image, edit it using this tool.
5) Then click File > Save as > JPEG picture.
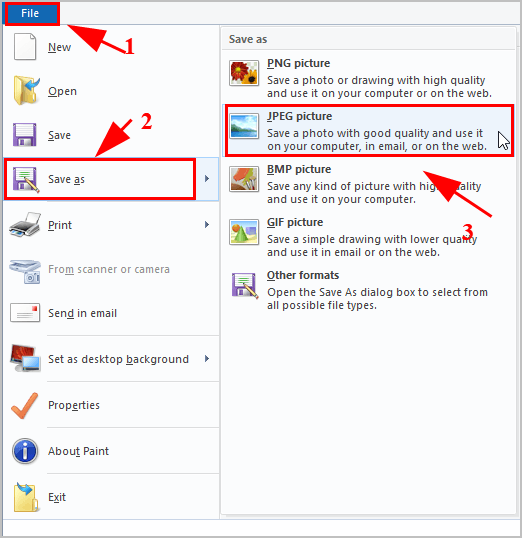
Then you should have successfully converted your PNG file to JPG.
Method 3: Convert PNG to JPG on Mac
If you use Mac, you can also convert your PNG file to JPG file easily.
To do so, follow these steps:
1) Double click your PNG file on your Mac.
2) Go to File menu and click Duplicate.
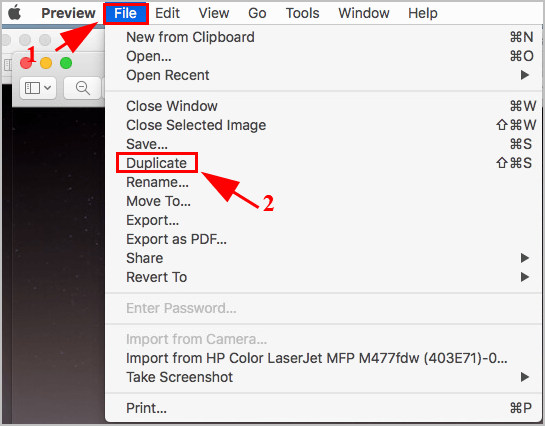
3) Click Export or Save as.
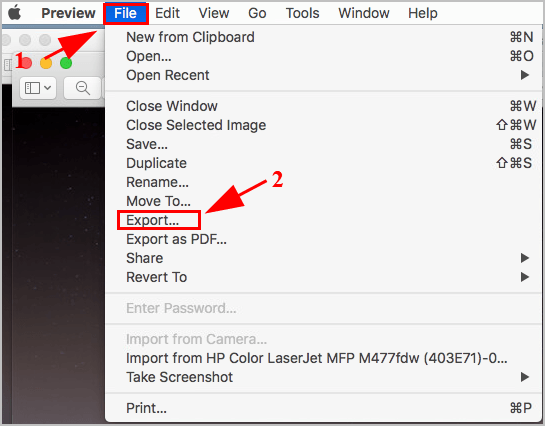
4) In the Format drop-down menu, choose JPG. Then click Save.
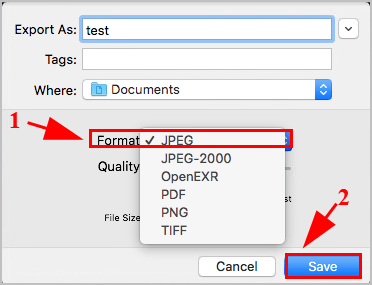
So that’s it. Hope this post comes in handy when you want to convert PNG to JPG.
If you have any question, feel free to leave us a comment below.

 View all of Lillian Lai's posts.
View all of Lillian Lai's posts.