How to Connect Your iPhone to Your TV [2019 Guide]
![How to Connect Your iPhone to Your TV [2019 Guide] How to Connect Your iPhone to Your TV [2019 Guide]](https://www.supereasy.com/wp-content/uploads/2019/01/Snap3-768x426.png)
Would like to connect your iPhone to your TV? It’s not difficult. Follow this guide to connect an iPhone to a TV both wirelessly and with a cable.
Would like to connect your iPhone to your TV? It’s not difficult. This guide is going to walk you though how to connect an iPhone to a TV both wirelessly and with a cable.
Read on and find how…
Try these methods:
If you’re using a Apple TV, you can try either Method 1 or Method 2;
If you’re using other TVs, not an Apple TV, go to Method 2.
Method 1: Connect your iPhone to your TV wirelessly via AirPlay
If you’re using an Apple TV, you can connect your iPhone to your Apple TV wirelessly with AirPlay.
Here’s how you can do it:
Option 1: AirPlay video from your iPhone
- Connect your iPhone to the same Wi-Fi network as your Apple TV.
- Open a video app, then play the video you want to cast to your Apple TV.
- Tab the cast icon. The cast icon may be different in some third-party apps. Then tap AirPlay.
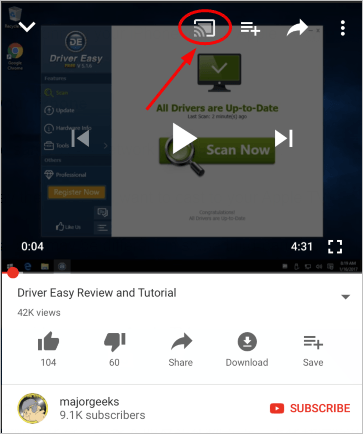
- Choose your Apple TV.
Now you should be able to see the video on your Apple TV.
To stop streaming, tab the cast icon in the video app, then tab your iPhone from the list.
Option 2: AirPlay music from your iPhone
- Connect your iPhone to the same Wi-Fi network as your Apple TV.
- Open Control Center on your iPhone:
If you’re using iPhone X or later: Swipe down from the upper-right corner of your iPhone’s screen.
If you’re using iPhone 8 or earlier: Swipe up from the bottom edge of your iPhone’s screen. - Tab the cast icon at the bottom-right of the audio card.
Or you can press and hold the audio card, then tab the cast icon.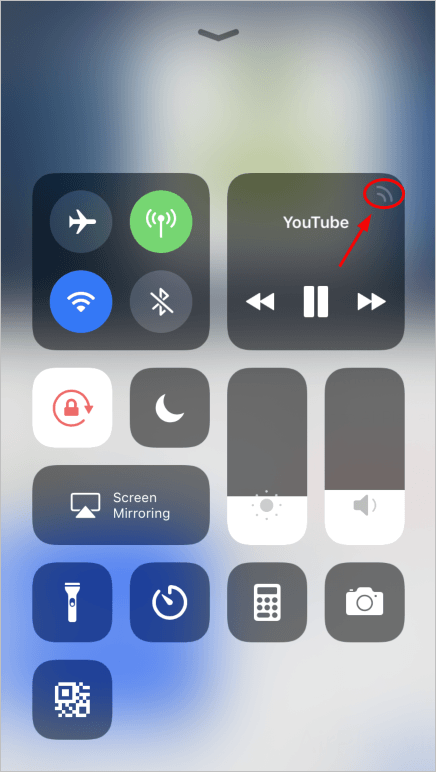
- Tap your Apple TV from the list.
- Play music on your iPhone, and it should be streamed to your Apple TV.
Option 3: Mirror your iPhone to your Apple TV
If you want to see the entire screen of your iPhone on your Apple TV, go along these steps:
- Connect your iPhone to the same Wi-Fi network as your Apple TV.
- Open Control Center on your iPhone:
If you’re using iPhone X or later: Swipe down from the upper-right corner of your iPhone’s screen.
If you’re using iPhone 8 or earlier: Swipe up from the bottom edge of your iPhone’s screen. - Tab Screen Mirroring icon.
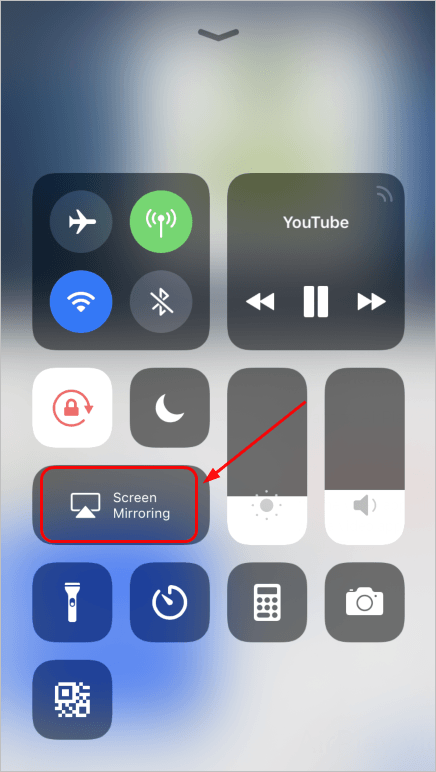
- Tab your Apple TV.
- Enter the AirPlay passcode on your iPhone if necessary.
Now you’re able to see the entire screen of your iPhone on your Apple TV.
To stop screen mirroring, open Control Center and tab Screen Mirroring, then tab Stop Mirroring.
Method 2: Connect your iPhone to your TV with a cable
If you’re using other TVs, like a SamSung TV, you can also connect your iPhone to your TV. But an adapter and a cable is reuqired in this method. Read along to see how…
If your TV has a HDMI port
If your TV has a VGA port
Option 1: Connect your iPhone to your TV with an HDMI cable
- Get a Lightning Digital AV adapter for your iPhone. If you don’t have one, you can easily buy one on Amazon.
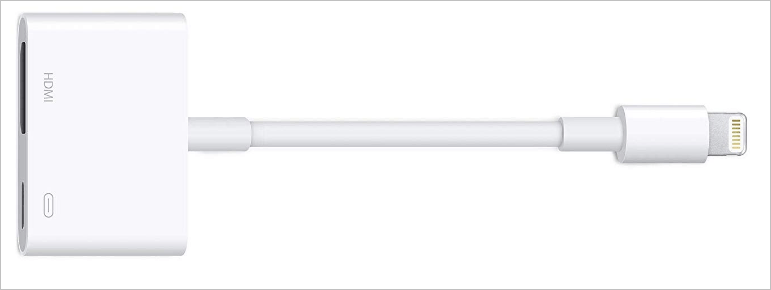
- Get an HDMI cable. If you don’t have one, you can easily buy one on Amazon.

- Plug your Digital AV adapter into the charging port of your iPhone.
- Connect an HDMI cable to the adapter. Then connect the other end to your TV.
- Turn on your TV and iPhone if they are not on yet.
- If necessary, change the input source on your TV to the HDMI your iPhone is connected.
Now you should be able to enjoy your iPhone’s content on your TV.
Option 2: Connect your iPhone to your TV with a VGA cable
- Get a VGA adapter for your iPhone. If you don’t have one, easily get a new one on Amazon.
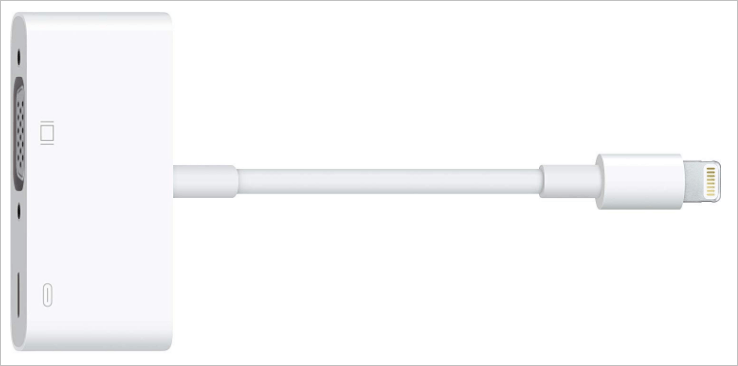
- Get a Lightning to VGA cable. If you don’t have one, easily get a new one on Amazon.

- Plug your VGA adapter into the charging port of your iPhone.
- Connect and VGA cable into the adapter. Then connect the other end to your TV.
- Turn on your TV and iPhone if they are not on yet.
- If necessary, change the input source on your TV to the HDMI your iPhone is connected.
Now you should be able to enjoy your iPhone’s content on your TV.
Tada! That’s all there is to it. Feel free to comment below with your experiences or let me know your any question.

 View all of April Cai's posts.
View all of April Cai's posts.![How to uninstall programs in Mac [SOLVED] How to uninstall programs in Mac [SOLVED]](https://www.supereasy.com/wp-content/uploads/2018/11/photo-1483203257148-66ee23170d09-768x512.jpg)
![How to screenshot on Mac [Solved] How to screenshot on Mac [Solved]](https://www.supereasy.com/wp-content/uploads/2018/09/img_5baf1781c71fc-768x629.png)
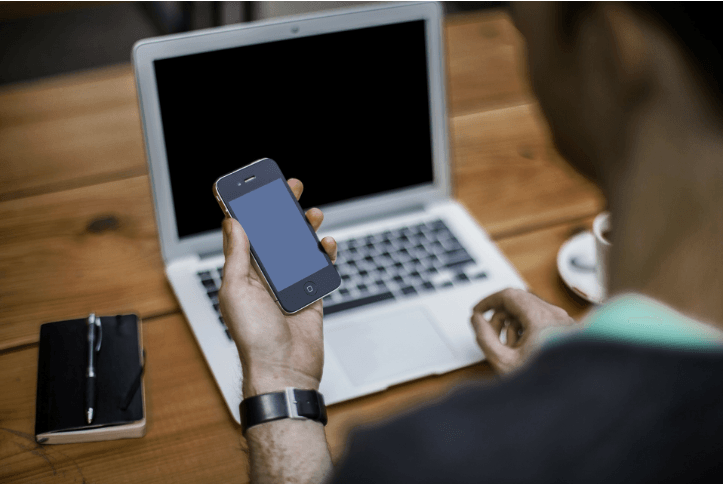
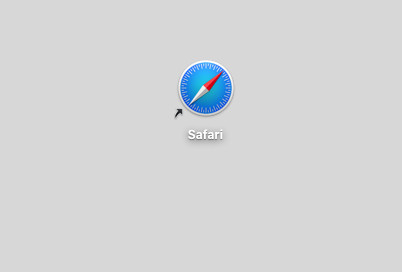
![How to fix iPhone 8 freezing issue [Easily] How to fix iPhone 8 freezing issue [Easily]](https://www.supereasy.com/wp-content/uploads/2018/10/iPhone-768x512.jpg)






