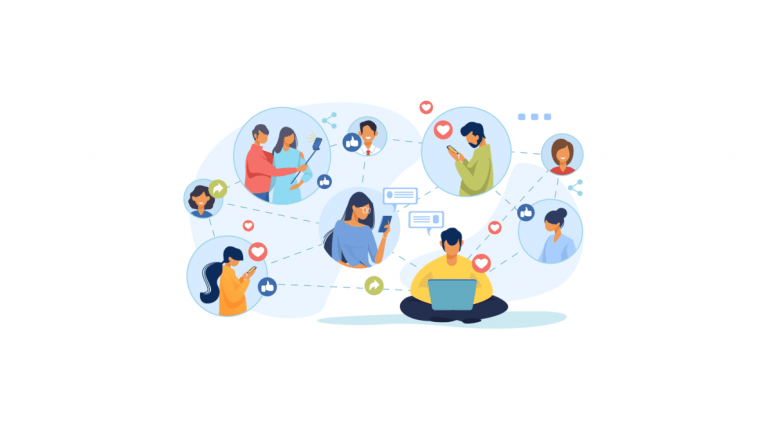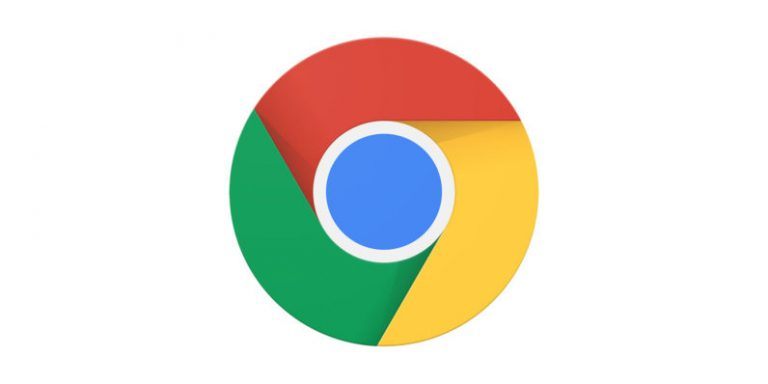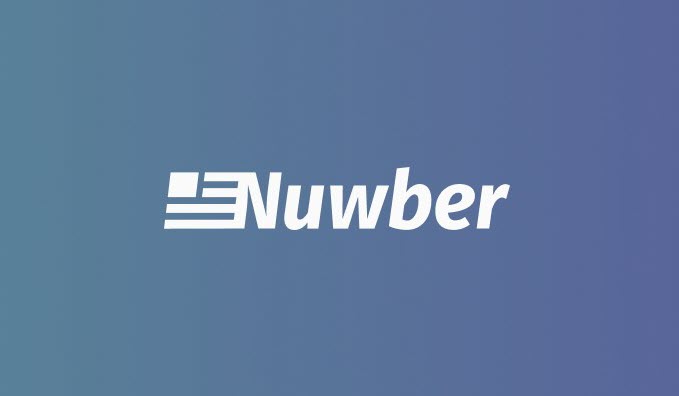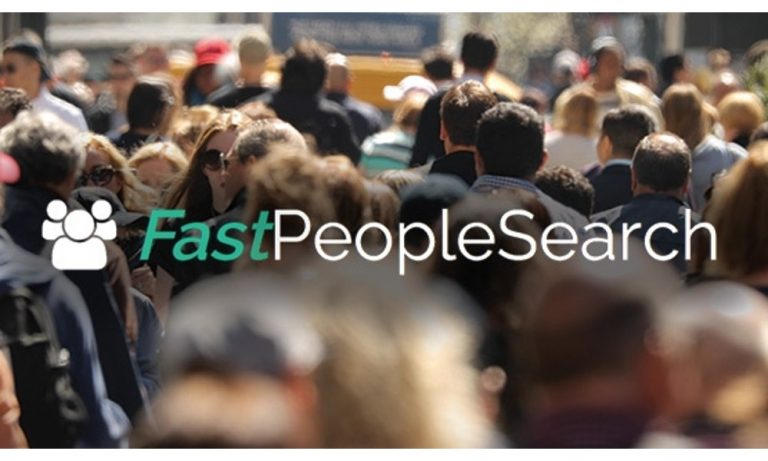How to Clear Cookies in Chrome (for One or All Sites)
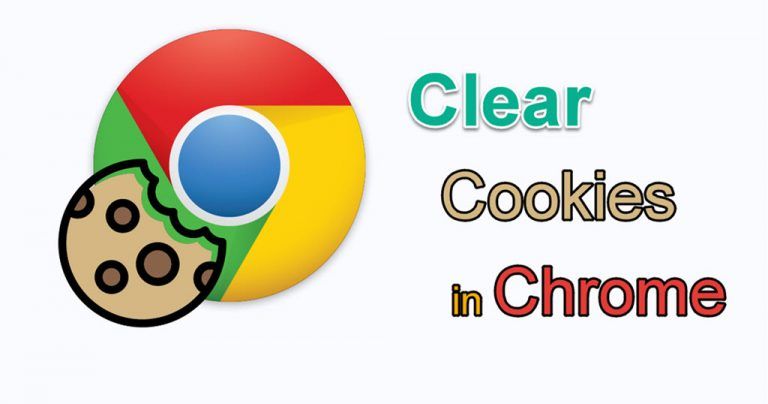
Cookies are used to keep user information. It’s extremely useful when website need to keep track of your shopping items or save your login credentials. There’re also several occasions you’ll need to clear your cookies.
Cookies are used to keep user information. They’re extremely useful when websites need to keep track of your shopping items or save your login credentials. But there’re also several occasions you’ll need to clear your cookies, such as:
1. you want to protect privacy on public computers
2. you need to change accounts without leaving any traces
So here’re some quick tips that will help you clear cookies in Chrome, for a specific website or, for all of them.
Content
How to clear cookies for all websites
1. Clear all cookies in the History page
2. Clear all cookies in Privacy and security
How to clear cookies for a specific website
1. Use an extension
2. Use Devtools (F12)
3. Click the padlock icon next to the URL
4. Change settings in Privacy and security settings
How to clear cookies for all websites
You might want to clear all the cookies when the browser is not working properly, or after using a public computer. There’re 2 ways you can do that:
Method 1: Clear all cookies in the History page
You can clear all the cookies, cache and other data in the History page. Here’s how:
- Open Chrome. On your keyboard, press Ctrl and H at the same time to open the History page. On the left, click Clear browsing data.
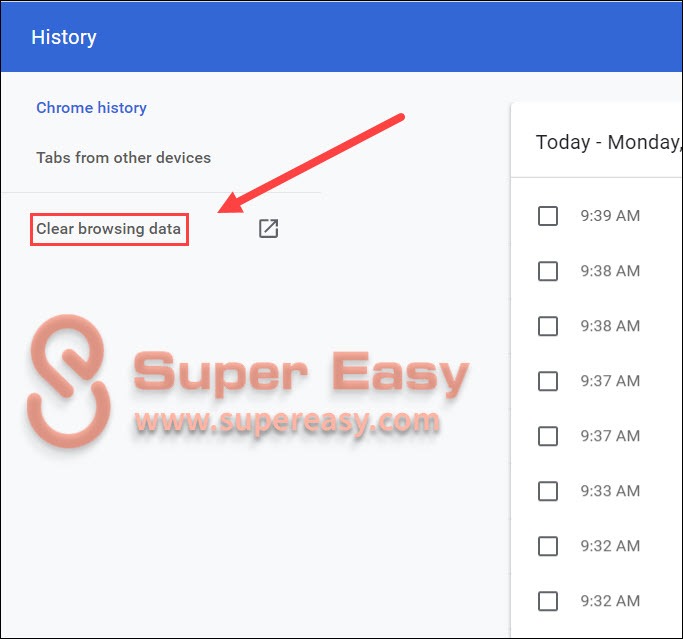
- In the pop-up window, click the drop-down next to Time range, choose a time period to delete cookies from.
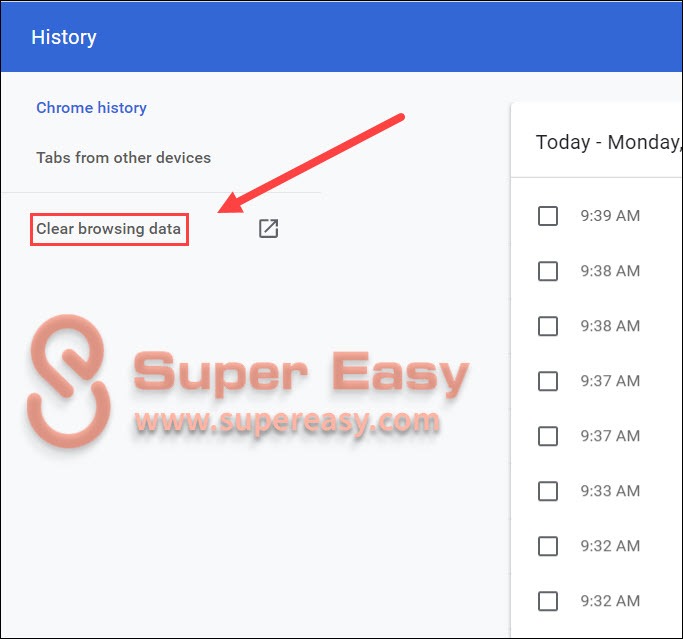
- Uncheck the boxes next to Browsing history and Cached images and files. Then click Clear data.
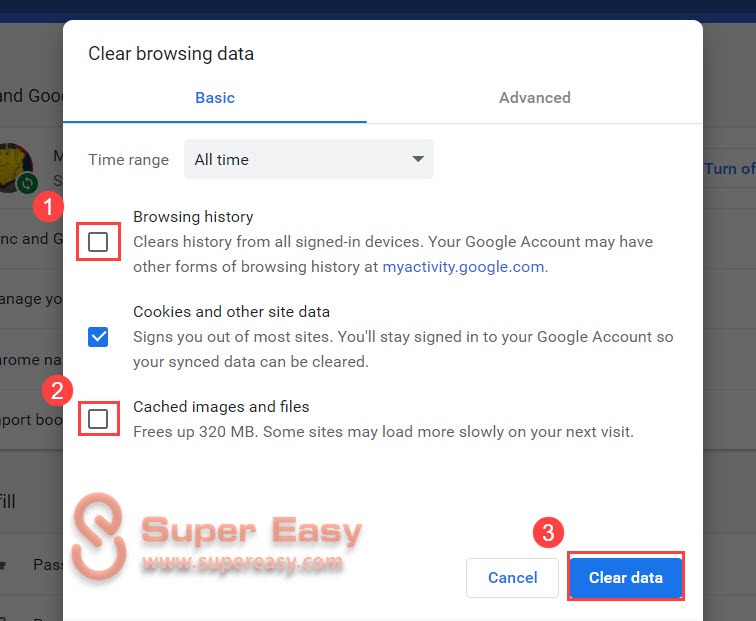
Method 2: Clear all cookies in Privacy and security
There’s another way you can examine all the cookies in Chrome:
- Copy or paste chrome://settings/siteData in the omnibox and press Enter. You’ll see all the cookies and site data. Then click Remove All.
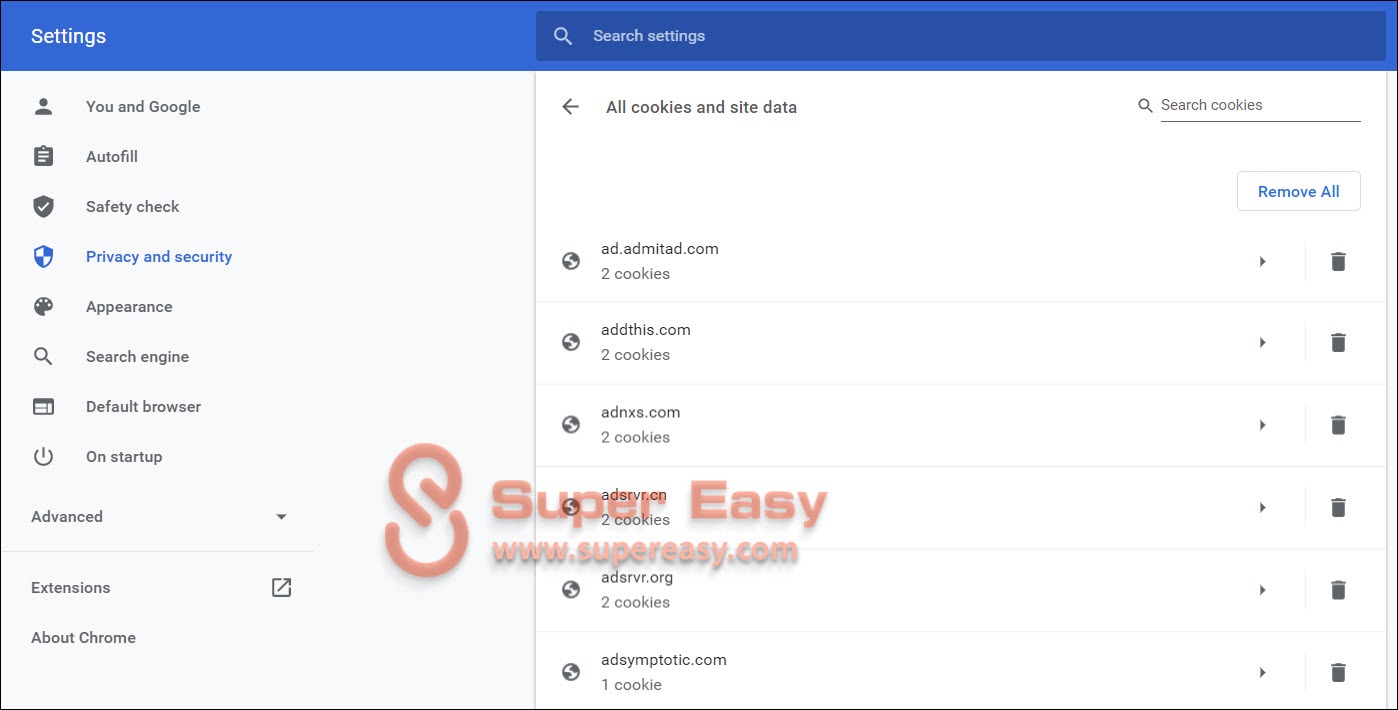
That’s it. Now that you’ve cleared all the browsing data. If you intend to continue using Chrome, you’ll need to re-login to all the websites.
How to clear cookies for a specific website
It’s such a conundrum to re-login to all the websites, isn’t it? Well, actually, in some cases, we might only need to clear cookies for one specific website. This is pretty common if you have multiple accounts for Netflix, Facebook or Twitter. Clearing cookies is usually safer and quicker than doing a log out.
And there’re many ways you can clear or customize cookie settings for one website:
- Use an extension
- Use Devtools (F12)
- Click the padlock icon next to the URL
- Change settings in Privacy and security settings
Method 1: Use an extension
The first method is also the easiest. If you want to clear your cookies in just 2 clicks, you can try a famous extension called EditThisCookie. With a user-friendly interface, EditThisCookie offers handy buttons cater to all your cookies needs: you can clear, refresh, import and even block cookies. It’s designed to be the only cookie manager you need.
Here’s how to use it to clear cookies for one website:
- Open Chrome Web Store and add EditThisCookie to your Chrome.
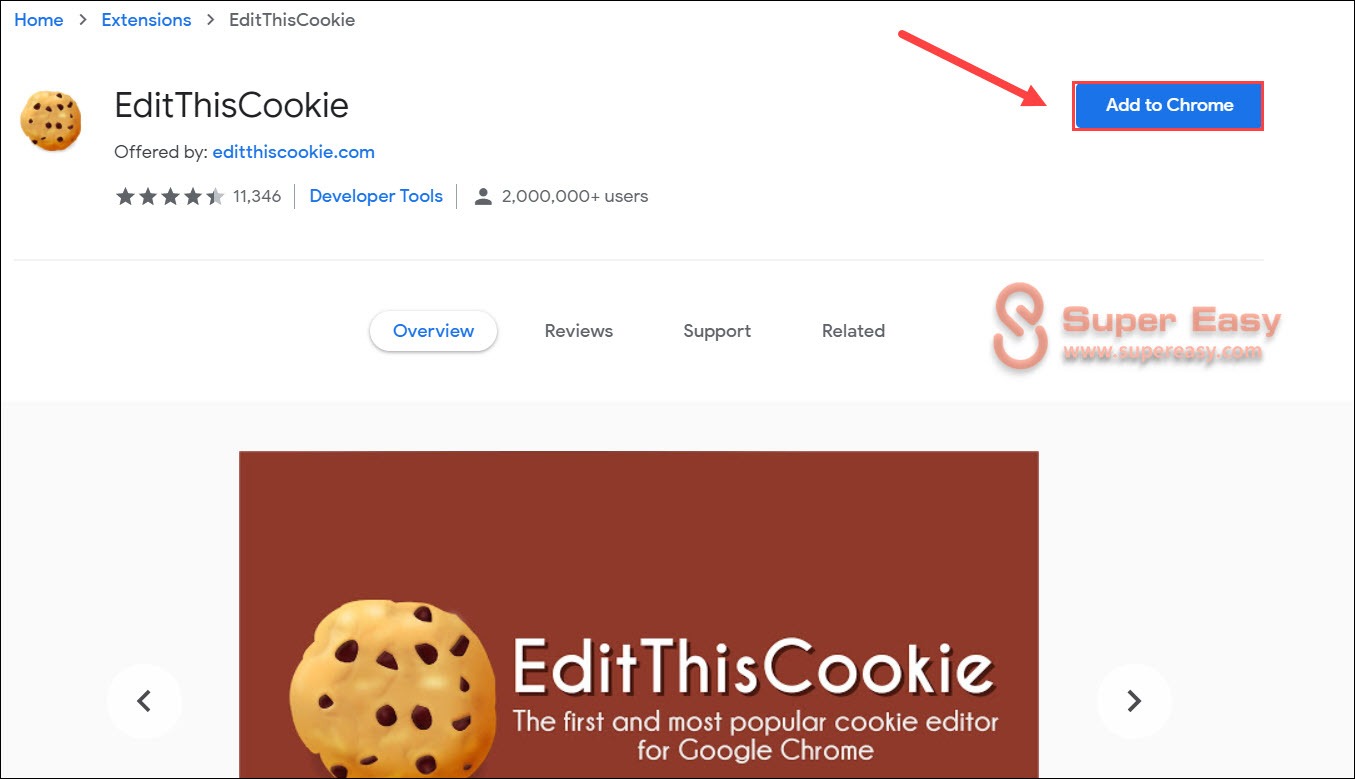
- Starting with version 83, all extensions are managed through one single button on the Chrome toolbar. For easier access, you can pin EditThisCookie to the toolbar, by clicking the puzzle icon on the toolbar, then the pin icon in the drop-down list.
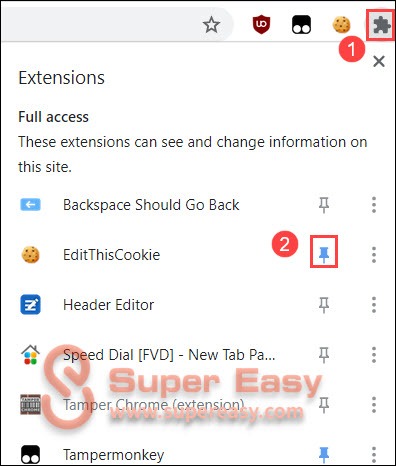
- Open the website you want to delete cookies for. Click the EditThisCookie icon, then the trash can icon to delete all cookies for the current site.
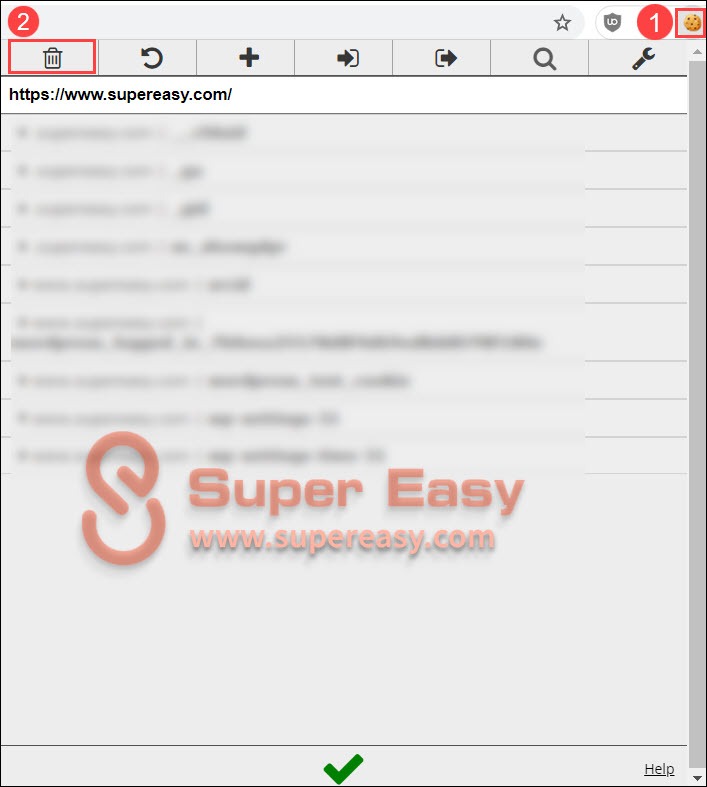
Method 2: Use Devtools (F12)
This method is a little geeky. If you want to clear cookies without using an extension, you can try the built-in Devtools.
- Open your target website. On your keyboard, press the F12 key to open the Devtools window. Navigate to the Application tab and click Clear storage.
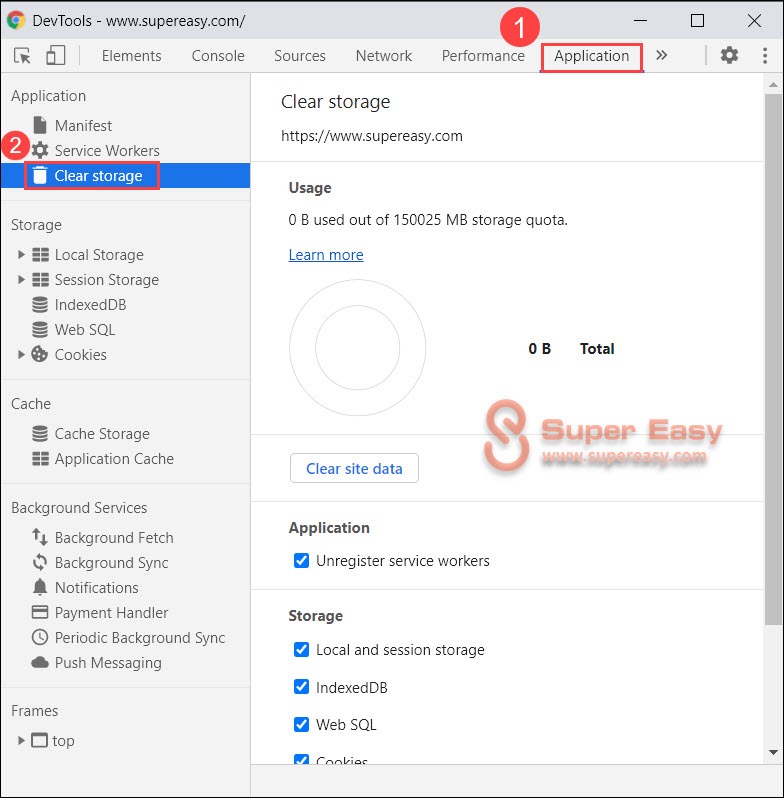
- Uncheck all the boxes EXCEPT the one next to Cookies. Then click Clear Site data.
Method 3: Click the padlock icon next to the URL
This is another easy way to check, remove or block cookies for one website.
- Open your target website. In the omnibox (the address bar), click the padlock icon next to the URL. Then select Cookies.
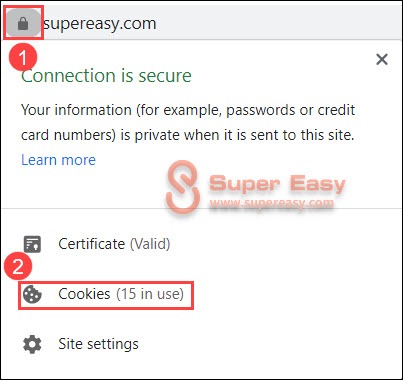
- Make sure you’re at the Allowed tab. One at a time, select cookie entries and click Remove. Once you’re done, click Done to finish.
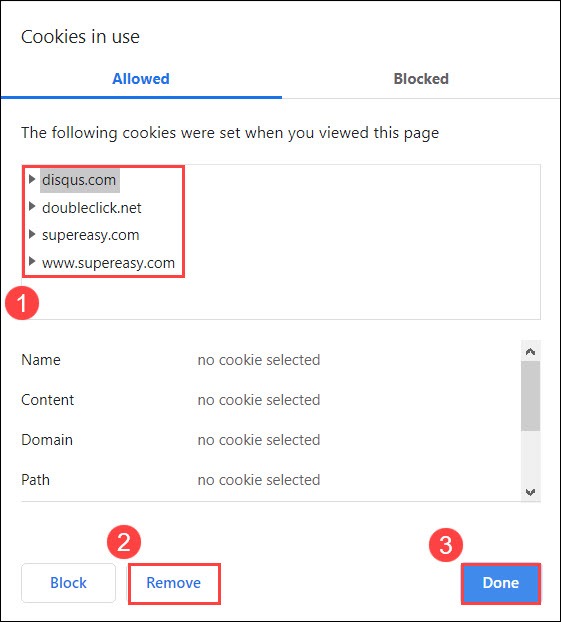
Method 4: Change settings in Chrome Advanced Settings
You can also clear cookies in Chrome Settings. With this method, you can check and remove cookies for multiple websites.
- Copy or paste chrome://settings/siteData in the omnibox and press Enter. Then you’ll see all the cookies and site data.
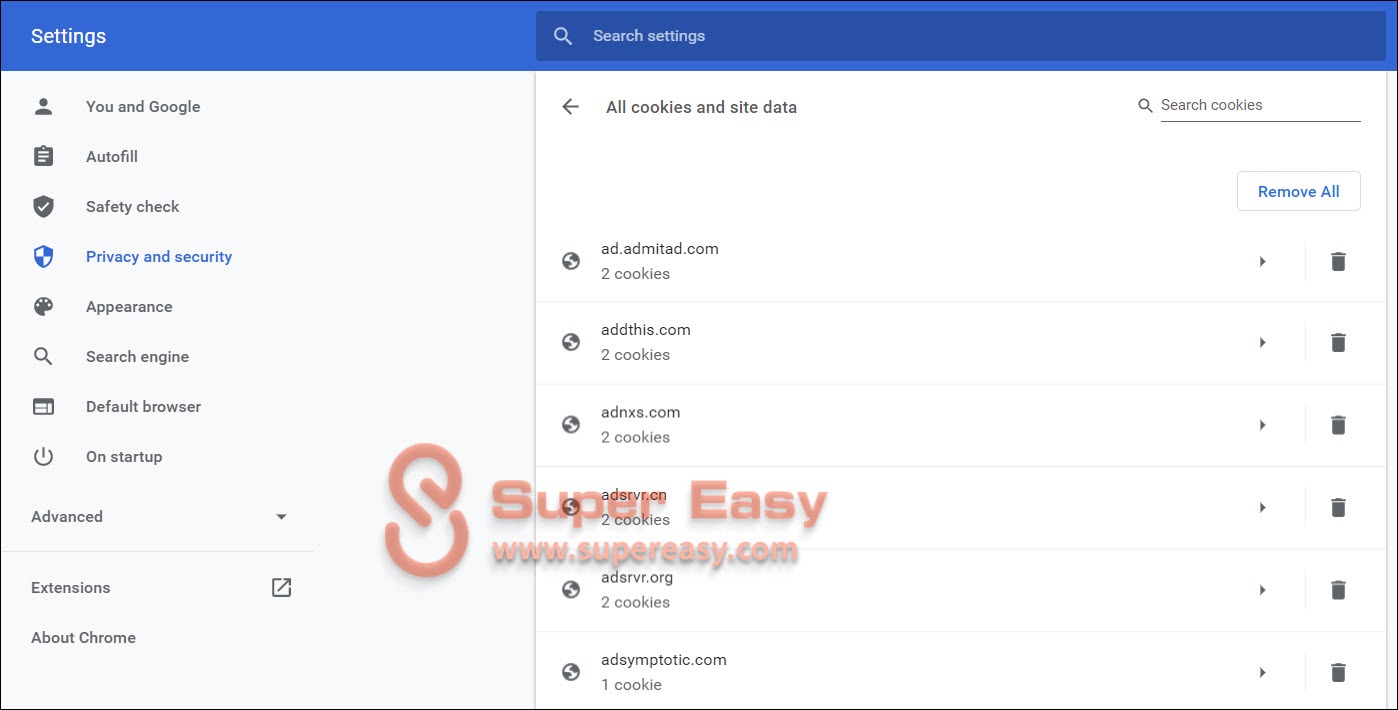
- Once you’ve found your target website, click the trash can icon next to it to delete the site cookies.

So these are the ways you can clear cookies for as many websites as you want. If you have any doubts or suggestions, please don’t hesitate to leave a comment.




 View all of Marcus Liang's posts.
View all of Marcus Liang's posts.![[Solved] “Error loading media: file could not be played” on chrome [Solved] “Error loading media: file could not be played” on chrome](https://www.supereasy.com/wp-content/uploads/2018/08/img_5b7fd932ba802.png)