How to Clear Cache on Your Mac Computer

Learn how to clean cache by going to the Caches folder and removing the content there. You can also use a cleaning program to do this automatically.
You may need to clear cache on your Mac computer regularly. This is helpful for freeing up drive space and improving your Mac performance.
If you don’t know how to do this, you’ve come to the right place. This post shows you how to clear cache on your Mac computer with easy-to-follow instructions.
To clear cache on your Mac computer
There are two ways you can clear cache on your Mac computer:
Remove the cache on your Mac manually
To manually clear the cache:
1) On your Mac computer, quit all the running apps.
2) Open Finder.
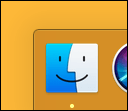
3) On your keyboard, press the Shift, Command and G keys at the same time to invoke the “Go to the folder” dialog.
4) Enter “~/Library/Caches“, then click Go.
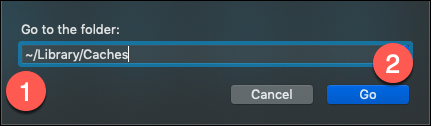
5) On your keyboard, press the Command and A keys at the same time to select all the files and folders.
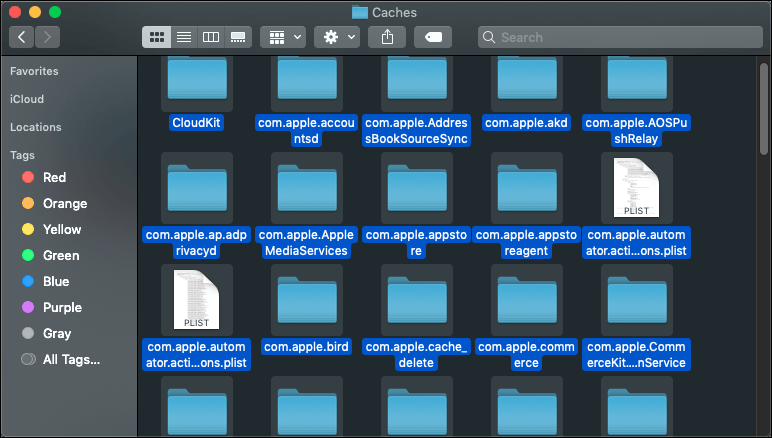
6) Right click the selected files and folders and select Move to Trash.
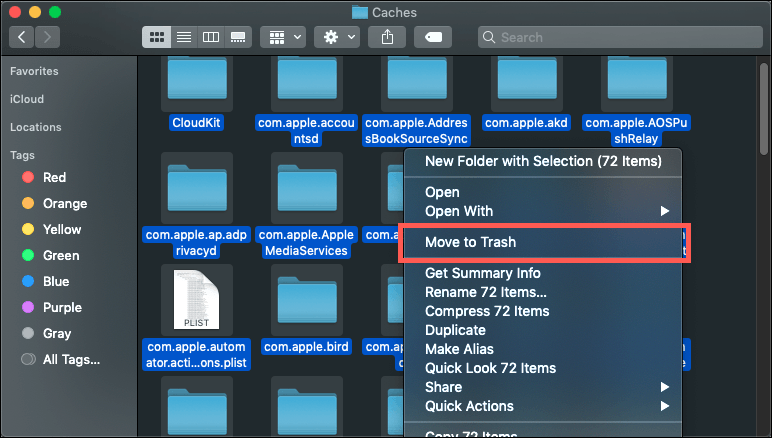
7) If prompted, type the password you use to log in your Mac computer and click OK.
8) Right click Trash and select Empty Trash.
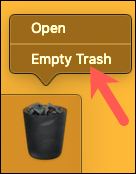
This helps you clear up the cache on your macOS system.
Automatically clear the cache
If you don’t have the time or patience to clean up your Mac computer manually, you can do this automatically with CCleaner.
CCleaner is a computer cleaning program that helps you clear up the temporarily files or cache on your computer. It doesn’t just clear the cache of your system, but the applications on it as well.
To clean your Mac computer with CCleaner i very easy — all you need to do is just a few mouse clicks:
1) Download and install CCleaner on your Mac computer.
2) Run CCleaner, then click Run Cleaner.
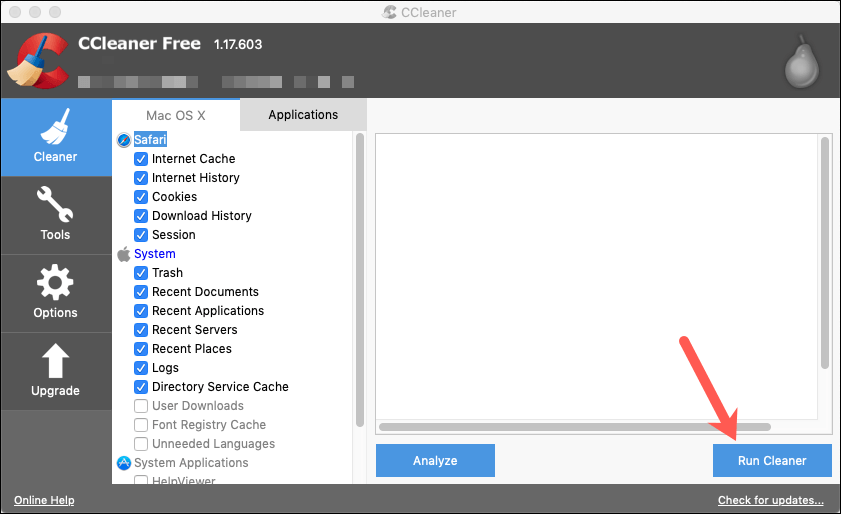
3) Click Yes.
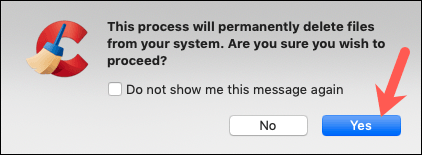
4) Wait for this program to remove the system cache for you.
Hopefully the instructions above helped you clean your Mac computer. If you have any questions or suggestions, you’re more than welcome to leave us a comment below.

 View all of Jonny Lin's posts.
View all of Jonny Lin's posts.

![How to screenshot on Mac [Solved] How to screenshot on Mac [Solved]](https://www.supereasy.com/wp-content/uploads/2018/09/img_5baf1781c71fc-768x629.png)
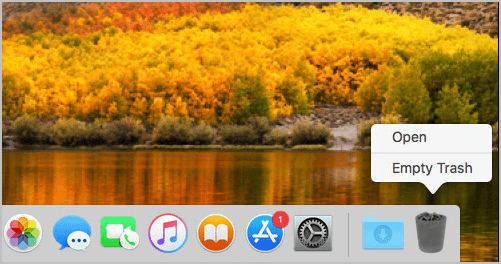

![MacBook Pro Speaker Not Working [Fixed] MacBook Pro Speaker Not Working [Fixed]](https://www.supereasy.com/wp-content/uploads/2019/08/apple-1846277_1920-768x512.jpg)





