How to Add & Remove Widgets on iPhone
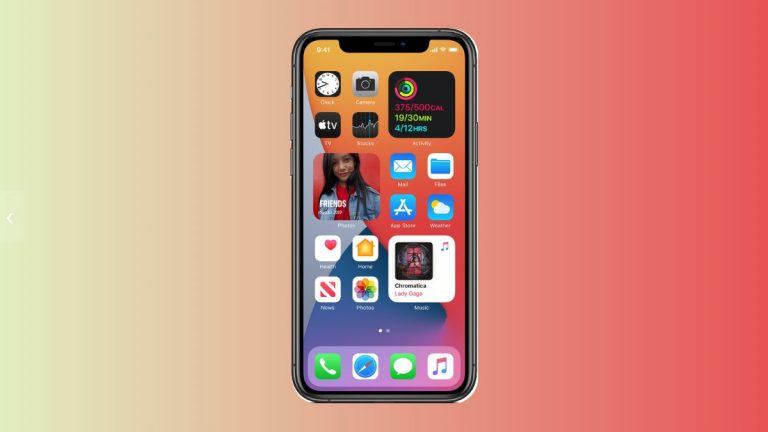
Easy guide for adding, customizing and removing widgets on iPhone.
iOS 14 is coming with a bunch of brilliant new features, and one of the most amazing is the customization of homescreen with creative widgets and app icons. In this post, we will show you everything about playing around with widgets in iOS 14 – how to add, customize and remove widgets as well as creating the Smart Stack.
What are widgets on iPhone
Actually, widget isn’t something new on iPhone. It used to be in Today View that lives to the homescreen at the far left, giving a compact overview of the information provided by your installed programs, such as weather, notes, appointments in your calendar. Widget also serves as quick access to your App – once you tap on the specific section, you can directly navigate to the matching place within the App.
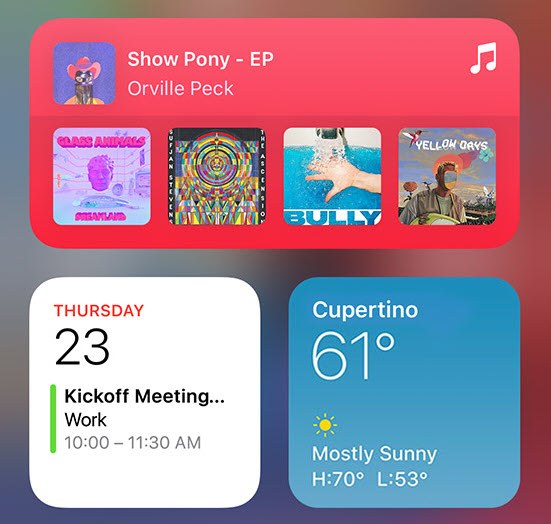
Now with iOS 14, you can not only place widgets wherever you want on Home or other screens but also curate the exact styles of widgets. Read on to find how!
Also Read: 7 ways to get discounts on Apple products
How to add & remove widgets on iPhone
Adding and removing widgets on iPhone is as easy as uninstalling an App.
1) Press any empty area on the screen until the Apps jiggle.
2) Tap the + button at the upper-left corner.
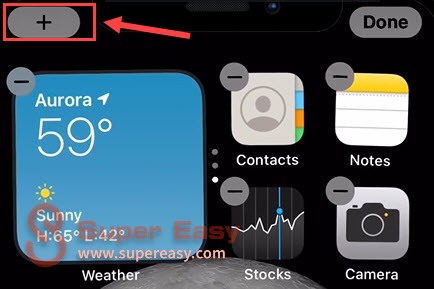
3) Scroll down to select the widget you want to add, or directly enter it in the search bar.
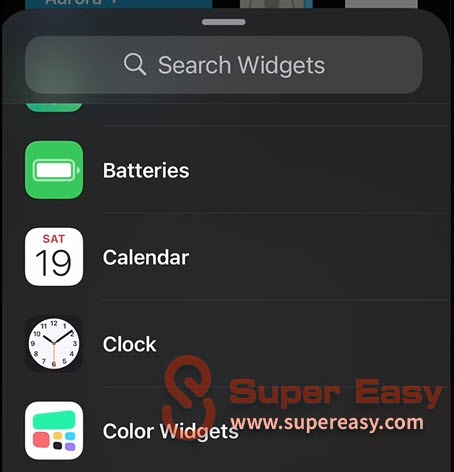
4) Swipe left or right to choose your desired size and design, and then tap Add Widget at the bottom.
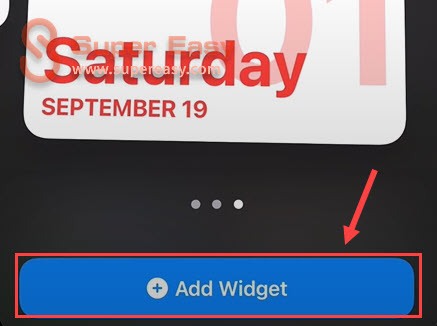
5) Tap Done to complete the process.
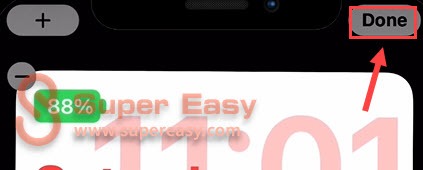
Removing a widget on iPhone takes only three steps:
1) Press any empty area to enter the “jiggle mode”. Then, tap the – icon at the widget.
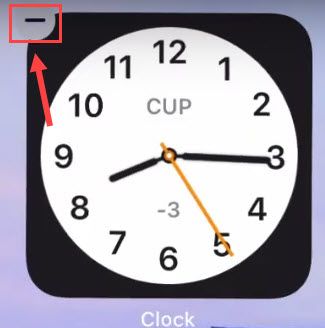
2) Tap Remove to confirm the action.
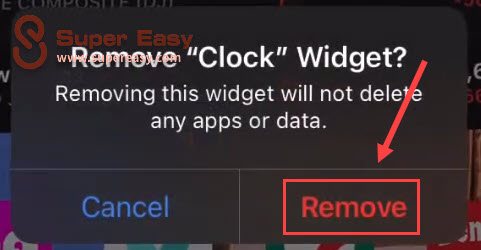
How to customize your iPhone widgets
If you’re not satisfied with the widget options offered by iPhone, which just differ slightly in size, you can use the Widgetsmith App to make your widget more creative and individualized.
1) Open the Widgetsmith App on your iPhone. (If it’s not installed, you can download it from the Apple Store.)
2) Choose the size of widget from three options: Small, Medium and Large, and tap the Add Widget button.
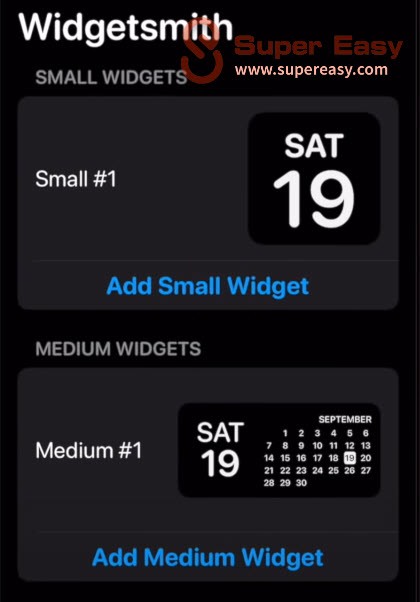
3) Tap Default Widget.
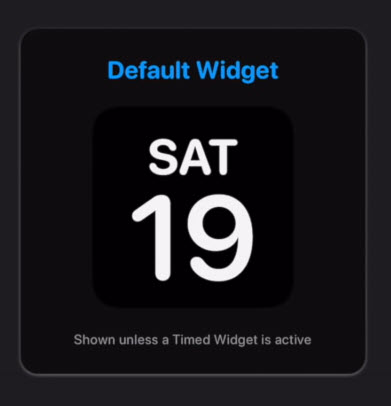
4) Scroll to choose the widget type. Then, you can design the widget as you want by tweaking the styles such as font, tint color and background color.
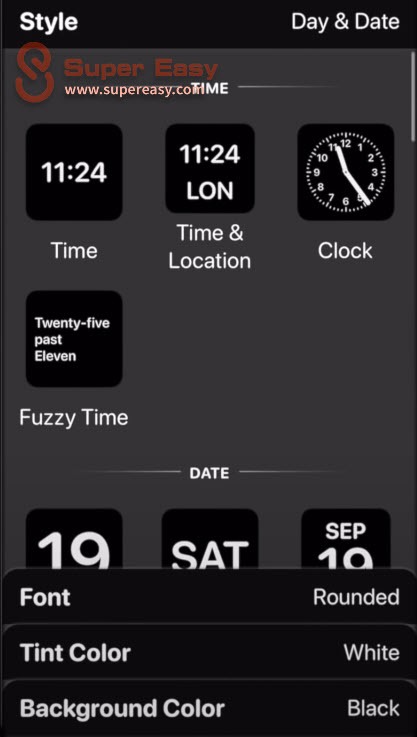
5) Tap the Back button and Save the changes.
Now that you’ve finished your work, the next step is to add those widgets to the screen.
1) Hold the empty space on the screen to enter the Home editing mode.
2) Tap the + button at the upper left corner, and then select Widgetsmith from the pop-up menu.
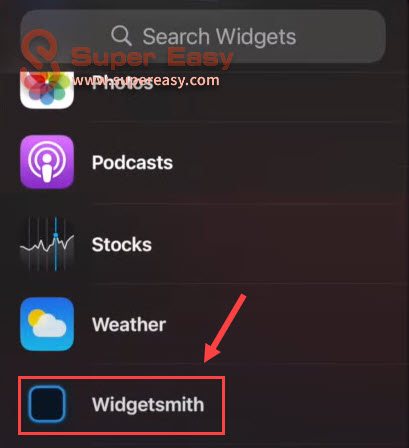
3) Select the widget size you want to add and tap Add Widget.
If you’ve created multiple custom widgets on Widgetsmith, and it’s not displaying what you expect. Simply hold the widget and tap Edit Widget so that you can switch to a different one.
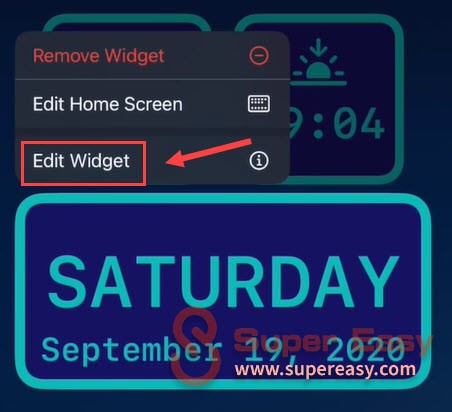
How to use Smart Stack
If you don’t want to fill your screen with various widgets and prefer an organized look, Smart Stack can group them into one box. It works like a widget folder but is much intelligent as it can present the appropriate widget according to time, your location or activity.
Just like how you create an App folder, you can simply drag one widget on top of another and then add as many as widgets to the stack. In this way, you can swipe up and down to view all the widgets at a glance.
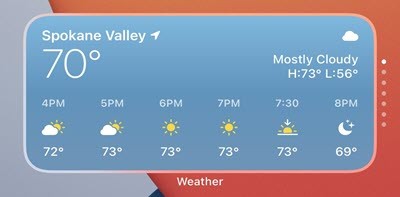
Hopefully this post will be helpful to you. If you have further questions or suggestions, or any ideas to customize the widget, please feel free to share them in the comment below.


 View all of Brinksley Hong's posts.
View all of Brinksley Hong's posts.![How to uninstall programs in Mac [SOLVED] How to uninstall programs in Mac [SOLVED]](https://www.supereasy.com/wp-content/uploads/2018/11/photo-1483203257148-66ee23170d09-768x512.jpg)
![iTunes could not back up the iPhone because the iPhone disconnected [Solved] iTunes could not back up the iPhone because the iPhone disconnected [Solved]](https://www.supereasy.com/wp-content/uploads/2018/08/img_5b866b022cb63-768x247.png)
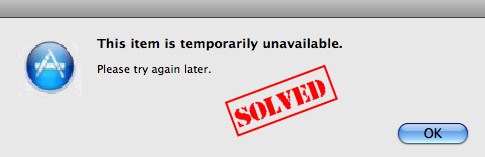

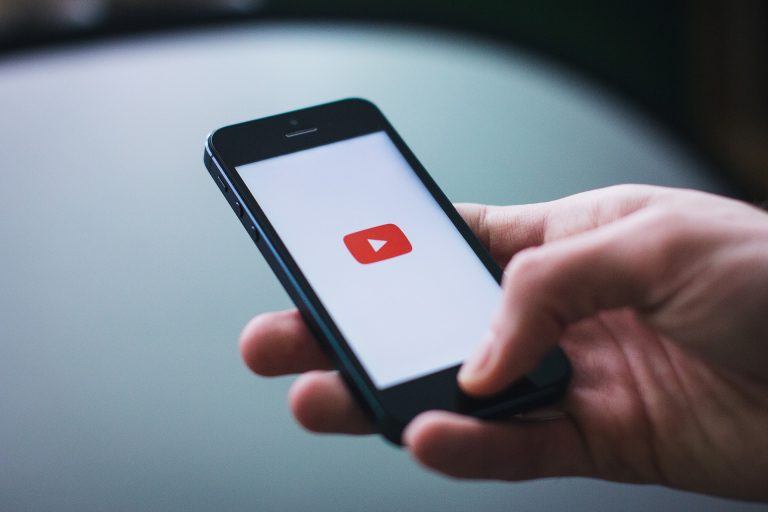
![MacBook Air Keyboard Not Working [FIXED] MacBook Air Keyboard Not Working [FIXED]](https://www.supereasy.com/wp-content/uploads/2018/07/apple-1771906_1920-768x512.jpg)





