[Ultimate guide] iPad full keyboard access
Control your iPad with a physical keyboard
![[Ultimate guide] iPad full keyboard access [Ultimate guide] iPad full keyboard access](https://www.supereasy.com/wp-content/uploads/2020/04/iPad-keyboard-768x510.jpg)
Full Keyboard Access (FKA) is a new accessibility feature Apple brought to iPadOS 13.4. Compared with other new features in iPadOS 13.4, FKA may be less noticeable. However, it’s a very practical update to those who type frequently on an external keyboard connected to their iPad. With FKA, the external keyboard on iPad can go far beyond typing!
In this post, you’ll learn:
*How to enable Full Keyboard Access
*How to use Full Keyboard Access
*The built-in keyboard shortcuts
*How to customize keyboard shortcuts
*Bonus tip: Find the best iPad keyboard
How to enable Full Keyboard Access (FKA)
To turn on FKA:
- Ensure your iPad is running on iPadOS 13.4 or newer.
FKA is available in iPadOS 13.4 or newer. If your iPad is still running on an older iPadOS, you need to update iPadOS first.

- Tap Full Keyboard Access and turn on the toggle next to it.
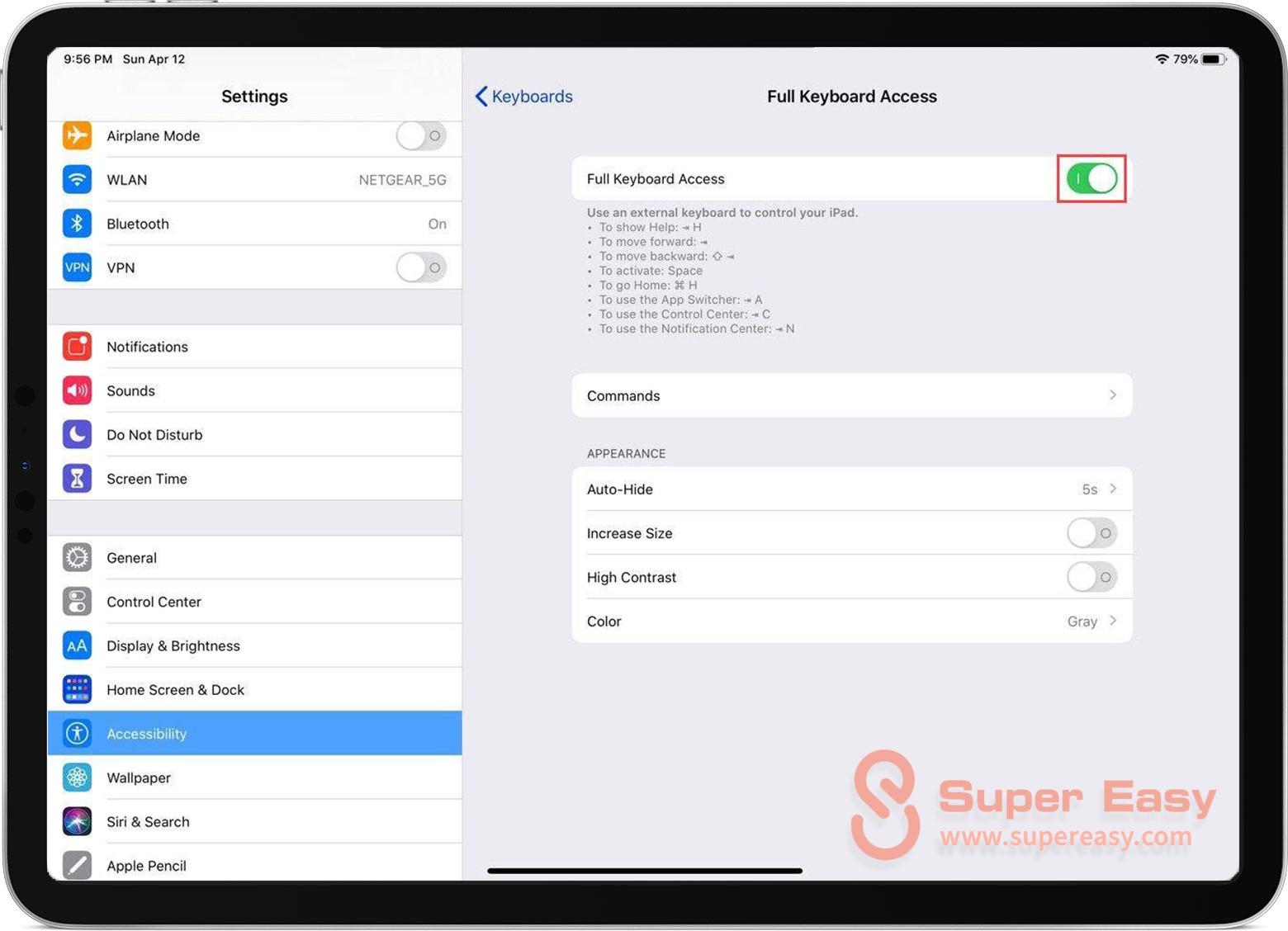
How to use Full Keyboard Access?
After turning on FKA, you’ll notice a gray frame around the sidebar, which shows you the screen area ready to receive input from your external keyboard.
Here how to use your keyboard to perform some of the more common navigation tasks…
To navigate the settings app
You can use Arrow Up or Arrow Down key to move between different Settings sections. To open a section (e.g. to open the ‘Display & Brightness’ settings), just press Space on your keyboard.
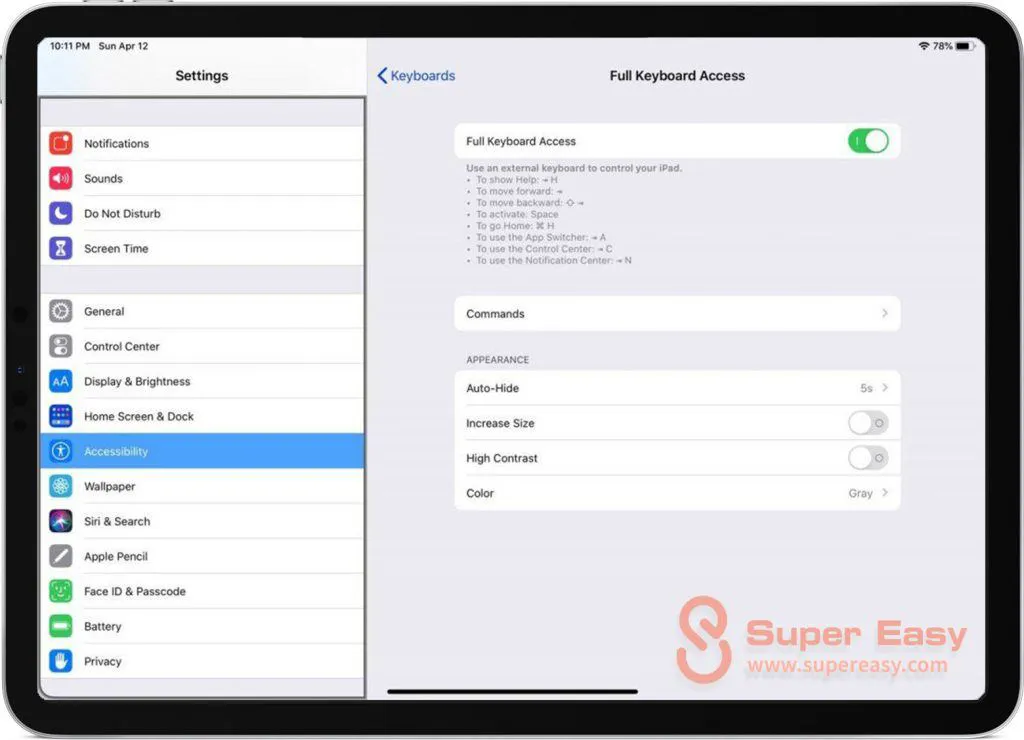
To go to your home screen
To go to your home screen, press Command (⌘) + H (if you have a Mac keyboard) or Windows logo key + H (if you have a Windows PC keyboard).
To open an app
You can use the arrow keys to move between app icon grid. Once the app is selected, its icon will have a gray outline. Then press Space to launch the app.
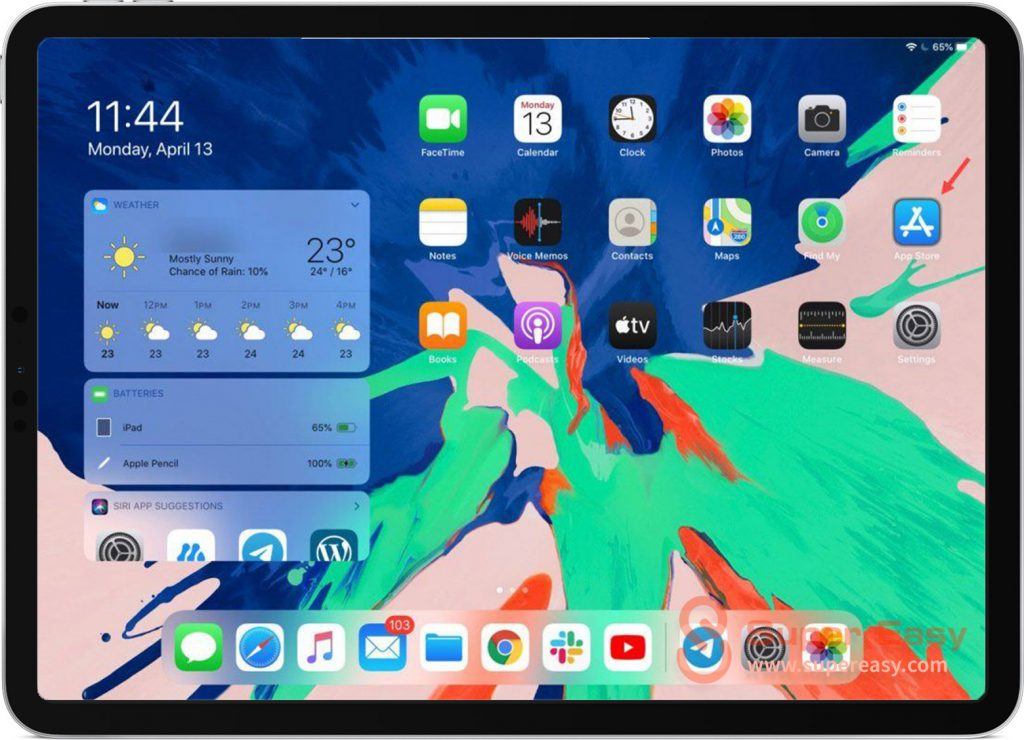
To switch to another page on your home screen
To switch to another page of your home screen (i.e. to simulate swiping through your home screen pages), use the arrow keys on your keyboard to go to the page-dots area, then press the Left / Right Arrow key.
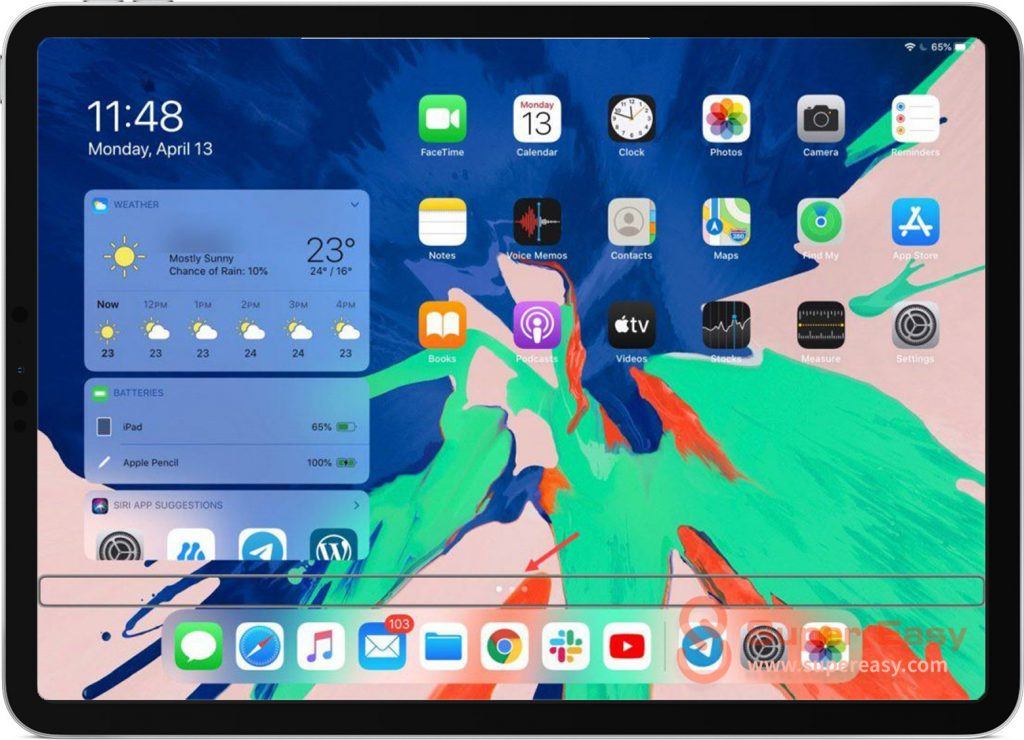
To invoke the home screen quick action menu
The home screen quick action (aka contextual menu) is normally invoked by a long press on the home screen with your finger. To do it with your external keyboard instead, use the keyboard shortcut: Tab + M:
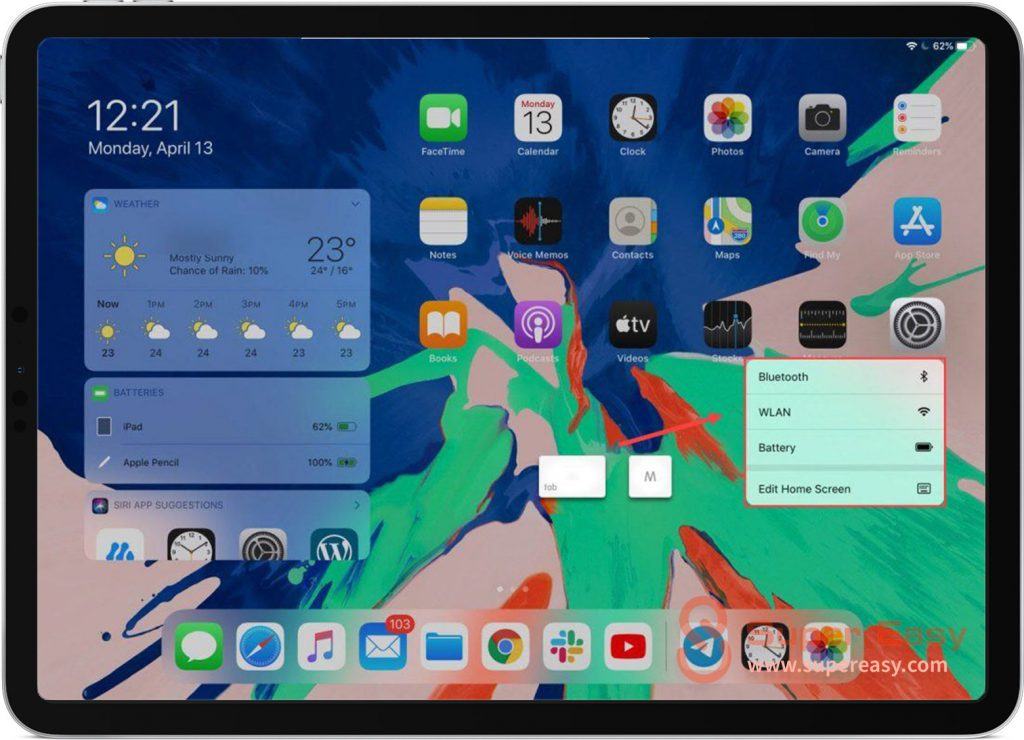
If you get familiar with the built-in keyboard shortcuts in iPadOS, you can use FKA to do more!
Some keyboard shortcuts you should know:
Here we list some useful keyboard shortcuts built in in iPadOS. If you forget them, you can use the keyboard shortcut: Tab + H to view those built-in keyboard shortcuts whenever you like!
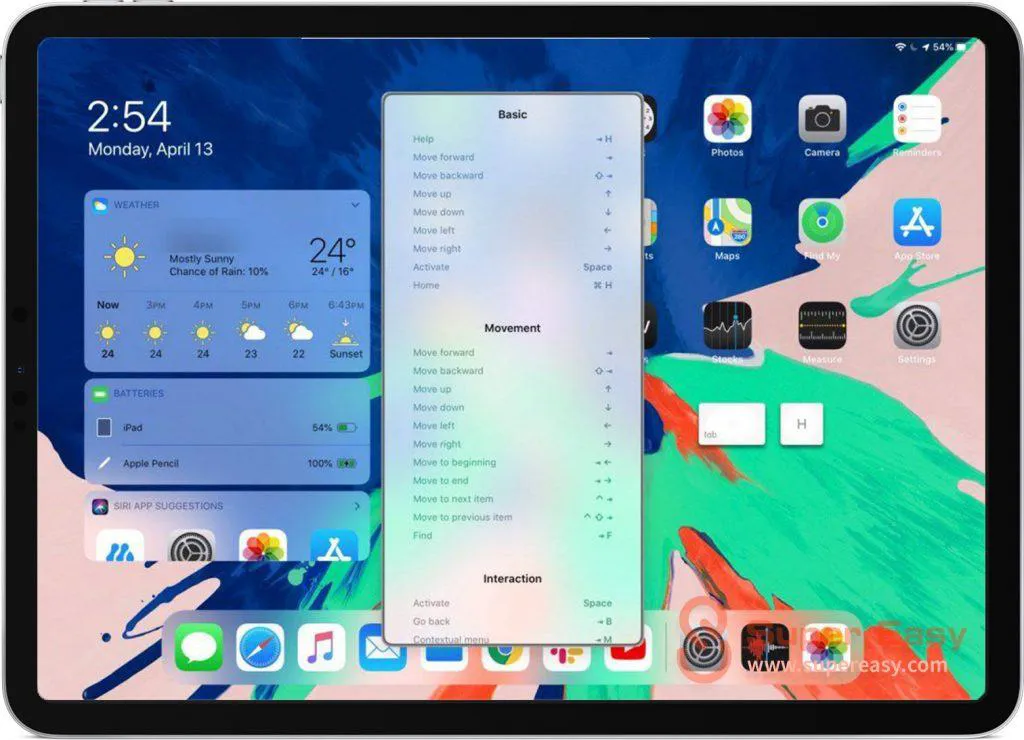
Basic:
| Help | Tab + H |
| Activate | Space |
| Move forward | Tab |
| Move backward | Shift + Tab |
| Move up | Up Arrow (↑) |
| Move down | Down Arrow (↓) |
| Move left | Left Arrow (←) |
| Move right | Right Arrow (→) |
| Home | Command (⌘) + H |
Movement:
| Move forward | Tab |
| Move backward | Shift + Tab |
| Move up | Up Arrow (↑) |
| Move down | Down Arrow (↓) |
| Move left | Left Arrow (←) |
| Move right | Right Arrow (→) |
| Move to beginning | Tab + Left Arrow (←) |
| Move to end | Tab + Right Arrow (→) |
| Move to next item | Control (^) + Tab |
| Move to previous item | Control (^) + Shift + Tab |
| Find | Tab + F |
Interaction:
| Activate | Space |
| Go back | Tab + B |
| Contextual menu | Tab + M |
| Actions | Tab + Z |
Device:
| Home | Command (⌘) + H |
| App Switcher | Tab + A |
| Control Center | Tab + C |
| Notification Center | Tab + N |
| Dock | Option (⌥) + Command (⌘) + D |
| Lock screen | Tab + L |
| Restart | Control (^) + Option (⌥) + Shift + Command (⌘) + R |
| Siri | Tab + S |
| Accessibility Shortcut | Tab + X |
| Rotate device | Tab + R |
| Analytics | Control (^) + Option (⌥) + Shift + Command (⌘) + . |
| Pass-Through Mode | Control (^) + Option (⌥) + Command (⌘) + P |
How to customize keyboard shortcuts in FKA
All of the keyboard shortcuts are completely user mappable. If you don’t want to use the built-in keyboard shortcuts, you can customize to the key combination you like! Here is how to do it:
- Unlock your iPad and go to Settings > Accessibility > Keyboards.
- Tap Full Keyboard Access and tap Commands.
- Tap the keyboard shortcut you want to customize. You’ll see a pop-up menu.
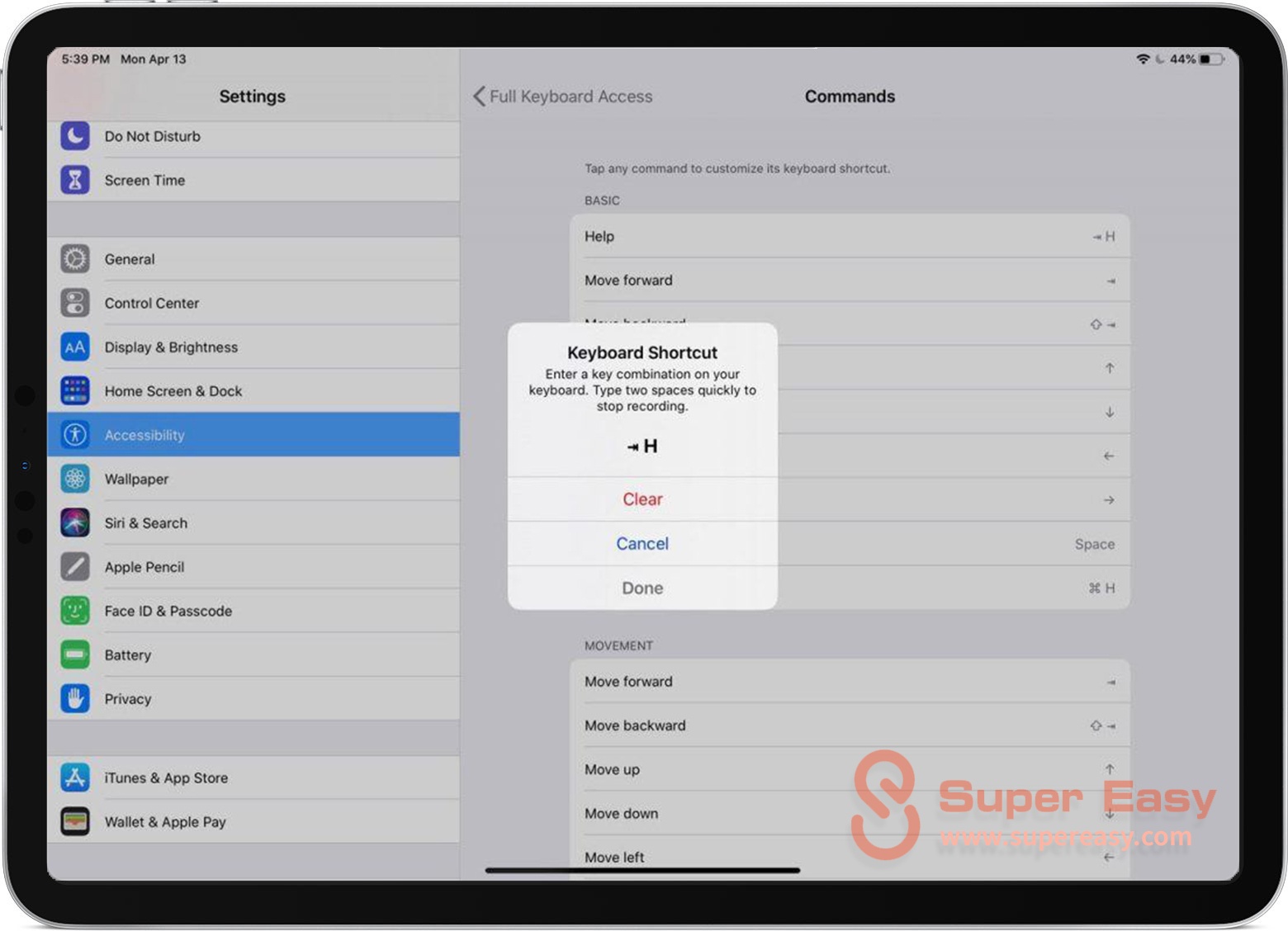
- Enter a new keyboard shortcut on your keyboard. Then type two spaces quickly to stop recording. Tap Done to apply the new keyboard shortcut. Tap Cancel if you’d like to undo the change. If you’d like to clear the existing keyboard shortcut, you can tap Clear.
That’s it! It’s very easy, right?
So, if you have an external keyboard for your iPad, connect it to your iPad and have a look at the Full Keyboard Access feature!
Bonus tip: Find the best iPad keyboard
Want to try this feature but don’t have a physical keyboard for your iPad yet? If you’d like to purchase one, here are our editors’ choices for iPad Bluetooth keyboard:
Keyboards from Apple Store:
Keyboards from Apple provide you with the best experience on iPad. If you have enough budget, consider the following keyboards from Apple:

Magic Keyboard
From $299
Compatible with
iPad Pro 12.9‑inch
(3rd and 4th generation)
iPad Pro 11‑inch
(1st and 2nd generation)

Smart Keyboard Folio
From $179
Compatible with
iPad Pro 12.9‑inch
(3rd and 4th generation)
iPad Pro 11‑inch
(1st and 2nd generation)

Smart Keyboard for iPad
$159
Compatible with
iPad Air (3rd generation)
iPad (7th generation)
iPad Pro 10.5‑inch
Third-party bluetooth keyboard we recommend:
If you’d like to buy a third-party bluetooth keyboard that supports iOS shortcut keys, here is our editors’ choice:

Logitech Keys-To-Go with iOS Shortcut Keys
$ 69.99 ONLY
Free shipping on orders over $29.00
SPECS & DETAILS:
Supported devices:
Works with all iOS devices including iPad, iPhone and Apple TV
Power and Connectivity:
Powered by rechargeable battery
Single charge lasts 3 months (2 hours of typing per day)
Keyboard:
Full-Size Keyboard with sealed edges
17 mm key pitch
Scissor Keys (1.2 mm key travel)
Keys wrapped in spill-proof, crumb-proof covering
Full row of iOS shortcut keys
DIMENSIONS:
Height: 5.39 in (137 mm)
Width: 9.53 in (242 mm)
Depth: 0.24 in (6 mm)
Weight: 6.35 oz (180 g)
Keys-To-Go with PC Shortcut Keys (Left to Right)🙂
✅ ESC/Back
✅ Home
✅ App switch
✅ Settings
✅ Quick panel
✅ Media player
✅ Previous track
✅ Play/Pause
✅ Next track
✅ Volume down
✅ Volume up
✅ Screen capture
✅ Bluetooth connect
✅ Keyboard battery check/Lock




 View all of Justin Zeng's posts.
View all of Justin Zeng's posts.![iTunes could not back up the iPhone because the iPhone disconnected [Solved] iTunes could not back up the iPhone because the iPhone disconnected [Solved]](https://www.supereasy.com/wp-content/uploads/2018/08/img_5b866b022cb63-768x247.png)
![MacBook Pro Not Connecting to WiFi [FIXED] MacBook Pro Not Connecting to WiFi [FIXED]](https://www.supereasy.com/wp-content/uploads/2019/08/apple-1846277_1920-768x512.jpg)
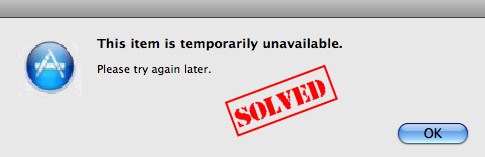
![MacBook Air Keyboard Not Working [FIXED] MacBook Air Keyboard Not Working [FIXED]](https://www.supereasy.com/wp-content/uploads/2018/07/apple-1771906_1920-768x512.jpg)
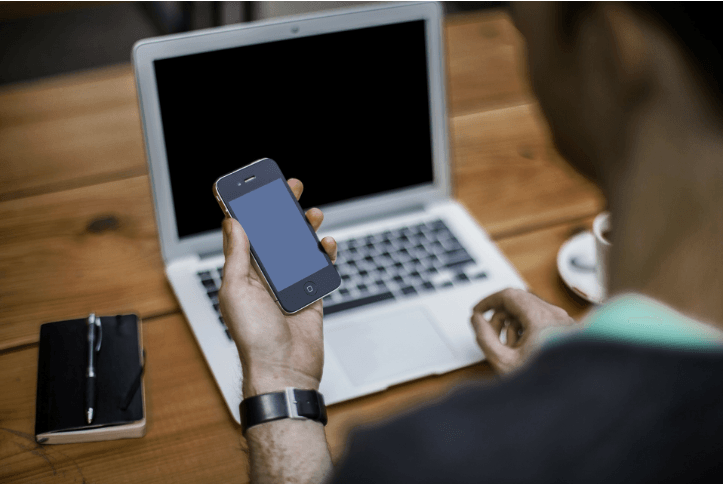
![macOS could not be installed on your computer [SOLVED] macOS could not be installed on your computer [SOLVED]](https://www.supereasy.com/wp-content/uploads/2018/08/pexels-photo-129205-768x513.jpeg)





