[Fixed] This app has been blocked for your protection
![[Fixed] This app has been blocked for your protection [Fixed] This app has been blocked for your protection](https://www.supereasy.com/wp-content/uploads/2018/09/Snap9-1.jpg)
This app has been blocked for your protection? If you see this error poping up in your computer, don’t worry. You can fix it.
Does this look familiar?
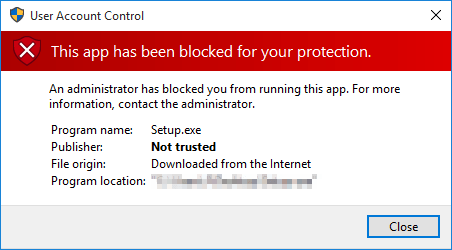
This error occurs when you’re trying to install an application in your Windows computer.
Windows 10 introduces a built-in security feature – SmartScreen, which protects your system from installing dangerous applications. It’s safe and efficient, but this error sometimes pops up even when you’re installing an application without any problem and that you know it’s safe. If that’s the case, don’t worry. We’ll help you fix the error and install the program in no time!
Try these fixes:
- Modify App & browser control in Windows Defender
- Modify Security Options in Group Policy
- Install the app as Administrator
- Sign in as Administrator
Fix 1: Modify App & browser control in Windows Defender
If you’re using Windows Defender to protect your computer, you can change App & browser control settings. It’s likely that app control has been set Blocked in Windows Defender, so you can’t install apps from the web.
Here’s what you need to do:
- Open Windows Defender application on your computer.
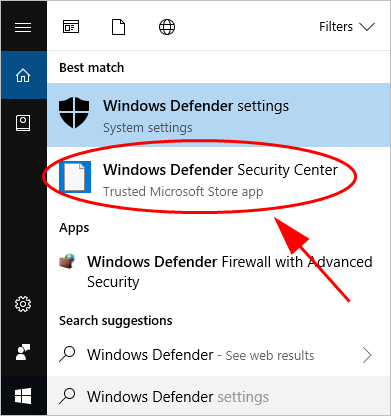
- Click App & browser control from the menu on the left.
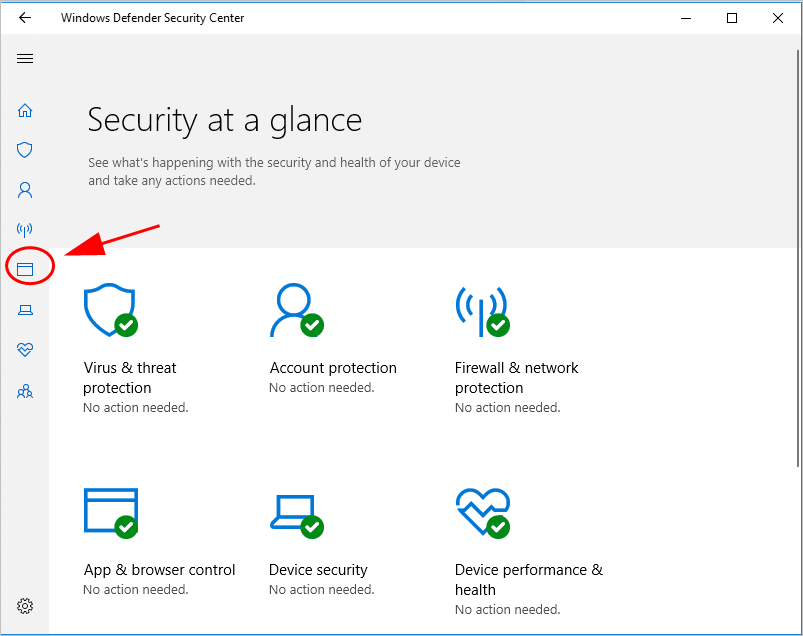
- Make sure to choose Off for the three sections: Check apps and files, SmartScreen for Microsoft Edge, and SmartScreen for Microsoft Store apps.
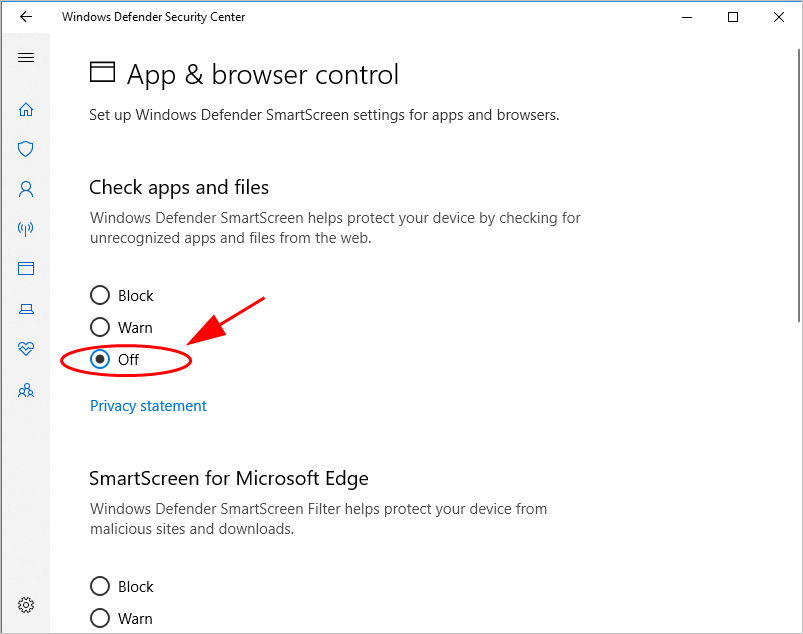
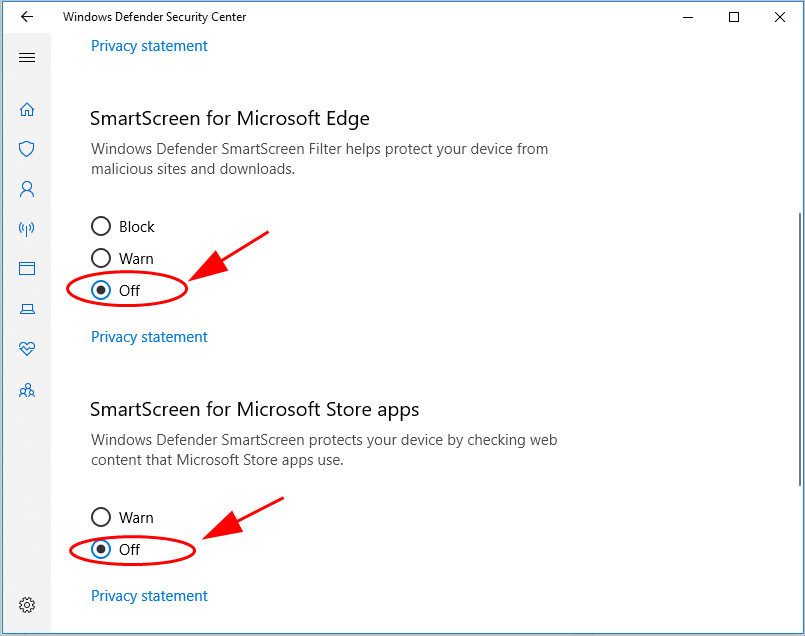
Warm: It could cause potential risks if you turn off SmartScreen for these three sections, so ensure to download and install the apps that are safe.
- Install the app again and it should be working now.
- Once install, go to Windows Defender > App & browser control > Choose Warm for the three sections. By doing so, it can protect your computer from being attacked by unknown risks.
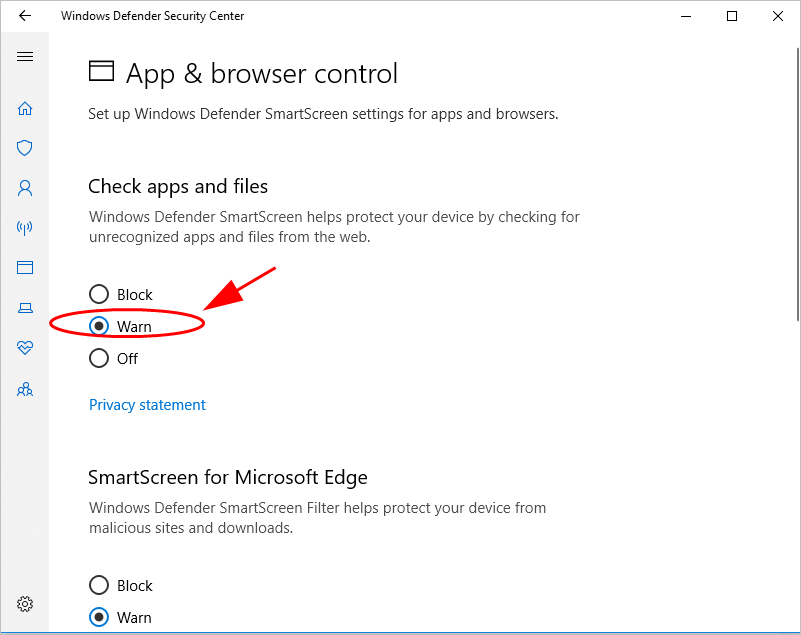
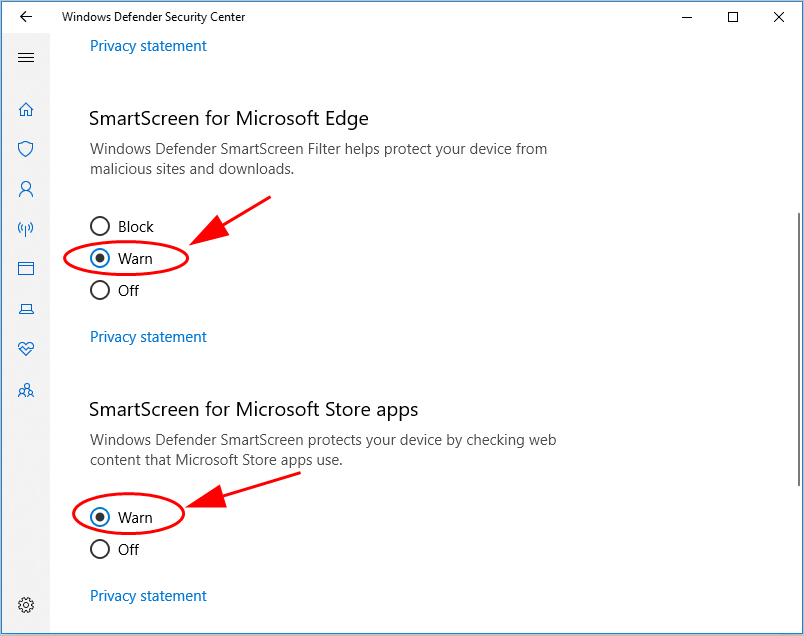
If this method doesn’t work for you, don’t worry. We have something else to try.
Fix 2: Modify Security Options in Group Policy
If you don’t have Windows Defender installed, you can still change the UAC settings via Group Policy. As the error “This app has been blocked for your protection” can also occur with UAC (User Account Control), so you can modify the UAC settings in Group Policy:
- Press the Windows logo key
 and R at the same time to bring up the Run box.
and R at the same time to bring up the Run box. - Type gpedit.msc and click OK.
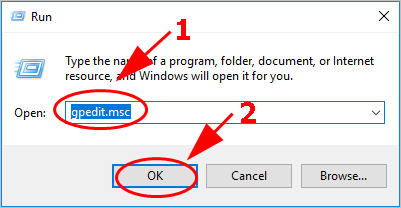
- Go to Computer Configuration > Windows Settings > Security Settings > Local Policies > Security Options.
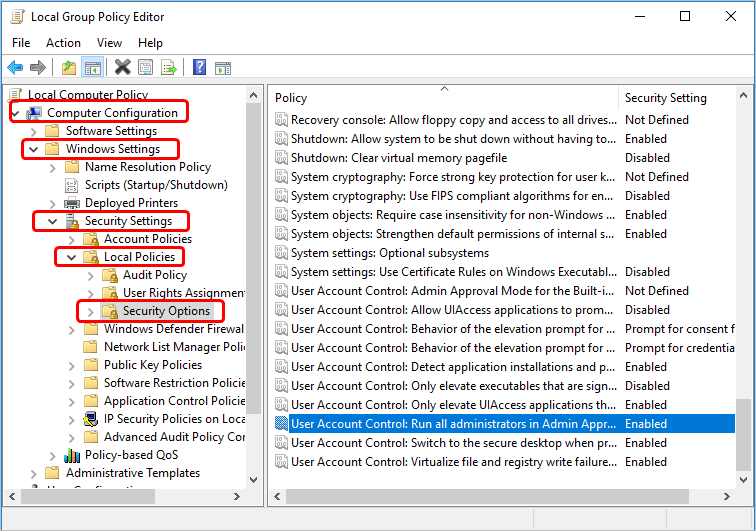
- Scroll down and double click User Account Control: Run all administrators in Admin Approval Mode.
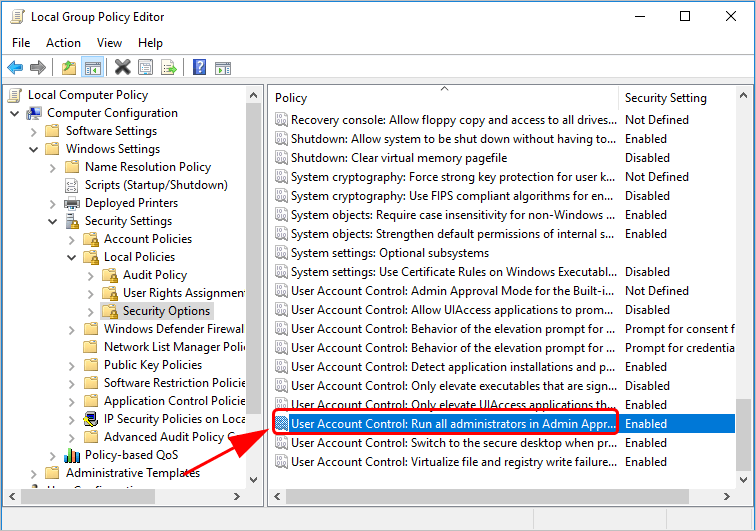
- Select Disabled, then click Apply and OK to save.
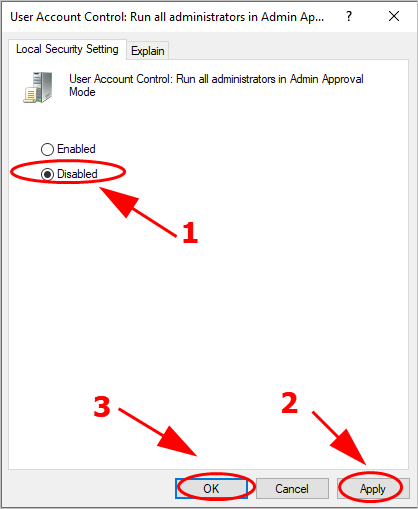
- You’ll need to restart your computer to take effect.
- After restarting, install the app and it should be working.
Fix 3: Install the app as Administrator
Sometimes you just need to use the Administrator account to install the application, so you can fix stop the error “This app has been blocked for your protection”. Here’s how to do it:
- First of all, you need to locate the file path of the .exe that you want to install. For example, you should go to the folder where you downloaded the .exe file, and right click on the setup.exe, then select Properties, and you’ll know the path as shown in the screenshot.
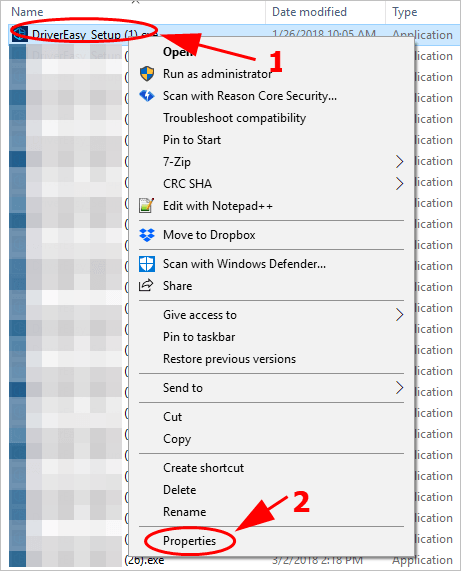
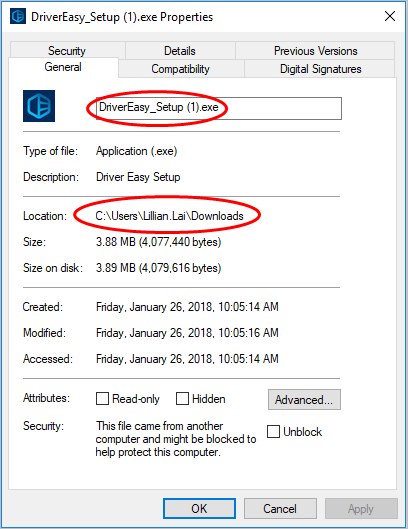
- Type cmd in the search box on your desktop, right click on Command Prompt and select Run as administrator.
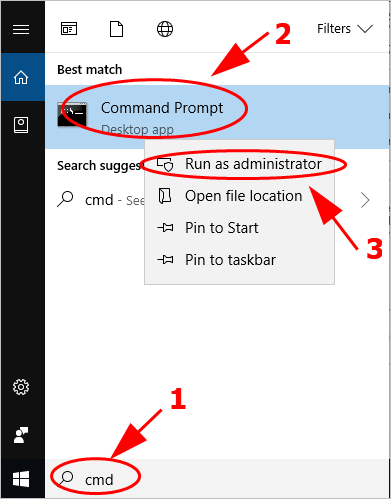
- Copy the file path for the .exe file, and paste it in Command Prompt. Then press the Enter key to run.
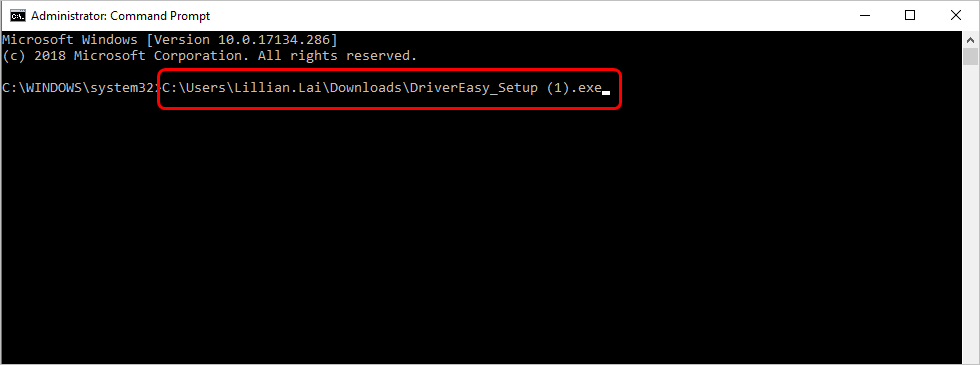
- Follow the on-screen to finish the installation. Then exit Command Prompt.
This should help install the application without any problems.
Still no luck? Okay, there’s one more thing to try.
Fix 4: Sign in as Administrator
You can also sign in your user account on your computer as Administrator, and so you’ll have an elevated permission to install the applications that are giving the error. To do so:
- Type cmd in the search box on your desktop, right click on Command Prompt and select Run as Administrator.
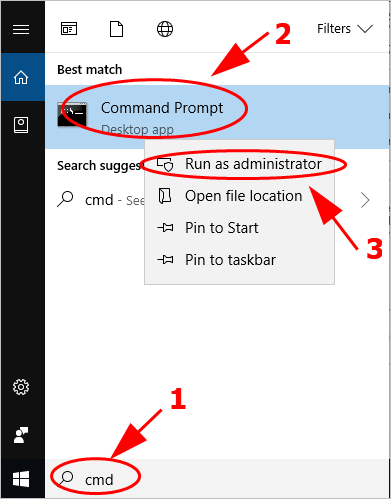
- Type the following command and press the Enter key to run the command.
net user administrator /active:yes
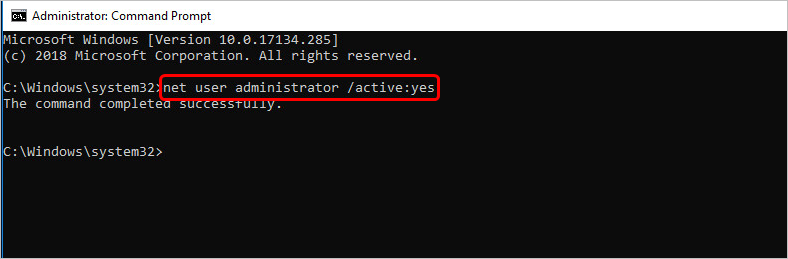
- Exit Command Prompt.
- Sign out your current user account by click the Start button > Account button > Sign out.
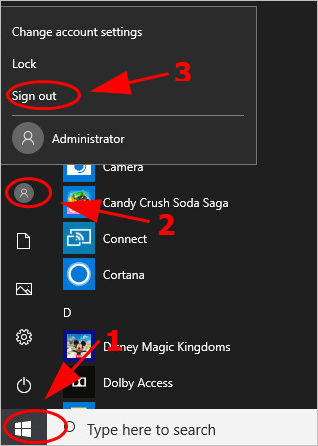
- You’ll see the Administrator account at the bottom left corner on your screen. Click to sign into the Administrator account. It may take a while for your system to be ready.
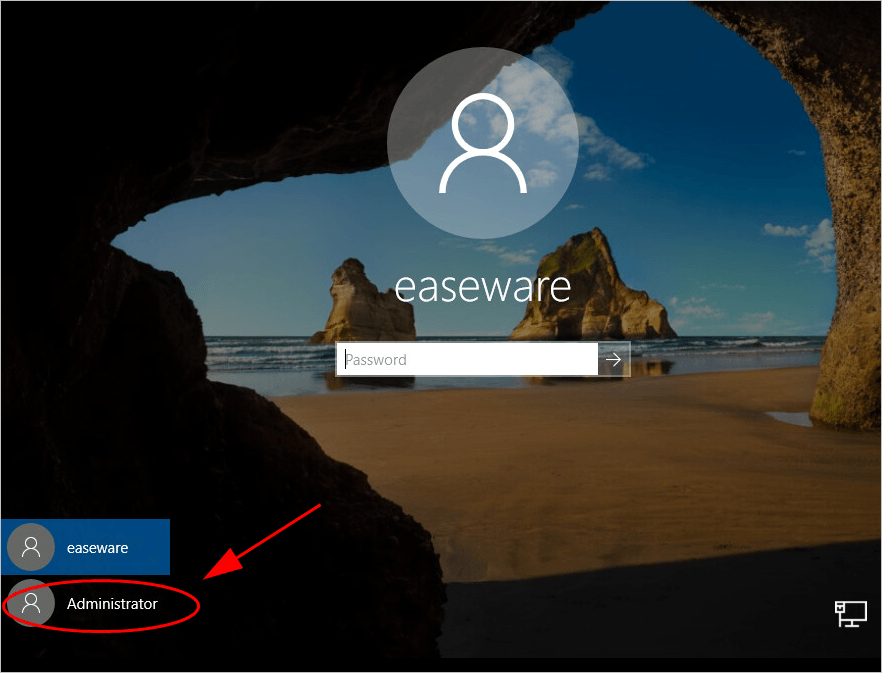
- Install the application that was giving you the “This app has been blocked for your protection” and see if it works now.

 View all of Lillian Lai's posts.
View all of Lillian Lai's posts.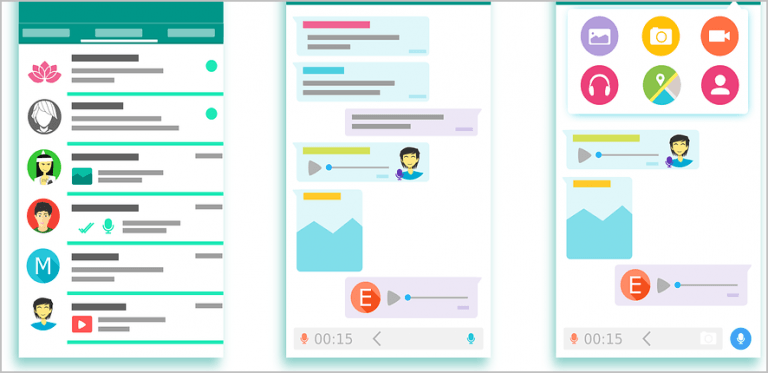
![Avast UI Failed to Load [FIXED] Avast UI Failed to Load [FIXED]](https://www.supereasy.com/wp-content/uploads/2019/01/uifailed.jpg)
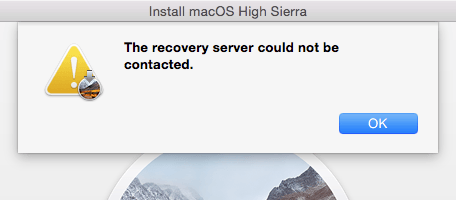
![[SOLVED] iTunes Error 4013 When Restoring/Upgrading iPhone/iPad [SOLVED] iTunes Error 4013 When Restoring/Upgrading iPhone/iPad](https://www.supereasy.com/wp-content/uploads/2018/09/Snap26.jpg)
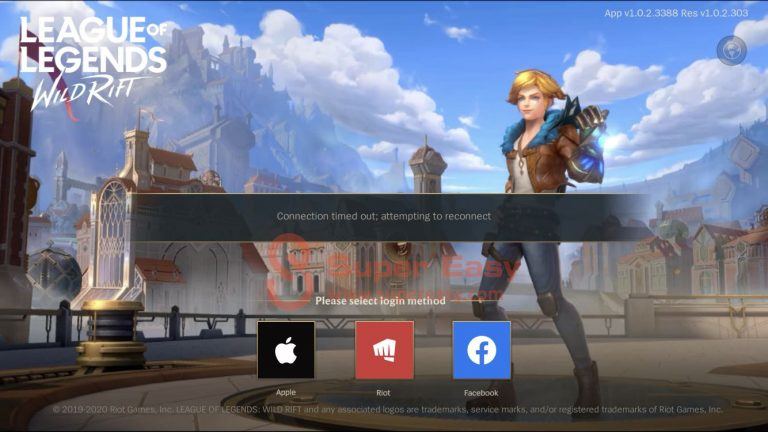
![[FIXED] There was an error connecting to the Apple ID server [FIXED] There was an error connecting to the Apple ID server](https://www.supereasy.com/wp-content/uploads/2018/07/Snap64.jpg)





