Fixed: An authentication error has occurred
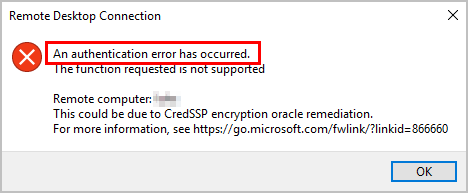
If you’re experiencing an error “An authentication error has occurred” when using Remote Desktop, don’t worry. You’re far from alone. And the good news is, you can fix it quickly and easily.
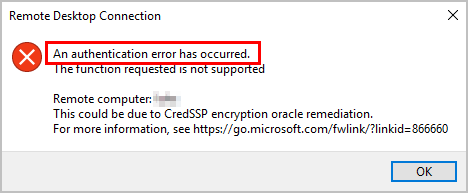
If you’re experiencing an error “An authentication error has occurred” when using Remote Desktop, don’t worry. You’re far from alone. And the good news is, you can fix it quickly and easily.
Try these fixes:
Here are some solutions to try. You don’t have to try them all; just work your way down the list until everything’s working again.
1. Change Group Policy settings
If you see “An authentication error has occurred” in your computer, it’s likely that the remote connection settings are not set properly. So you can modify these settings in Group Policy.
To do so, follow the steps below:
- On your keyboard, press the Windows logo key
 and R at the same time to invoke the Run box.
and R at the same time to invoke the Run box. - Type gpedit.msc and click OK.
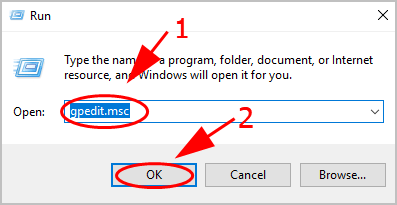
- Go to Computer Configuration > Administrative Templates > System > Credentials Delegation.
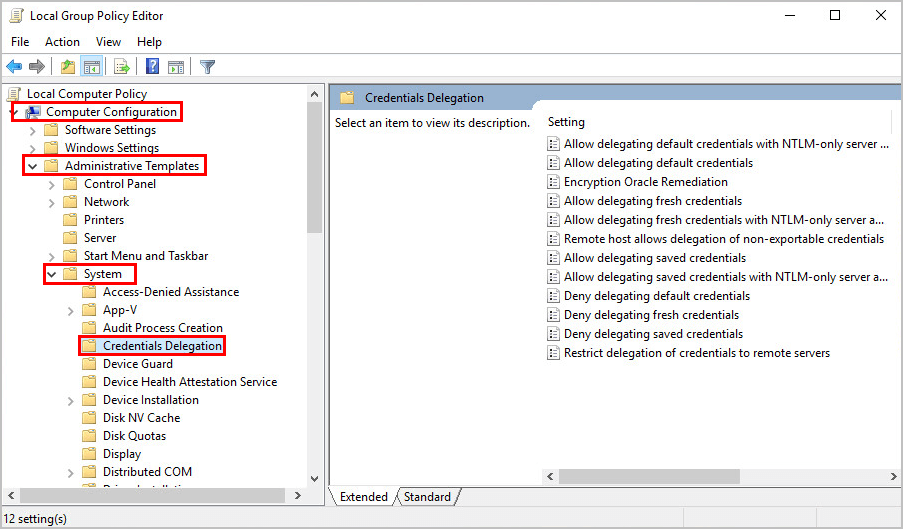
- Double click Encryption Oracle Remediation to open it.
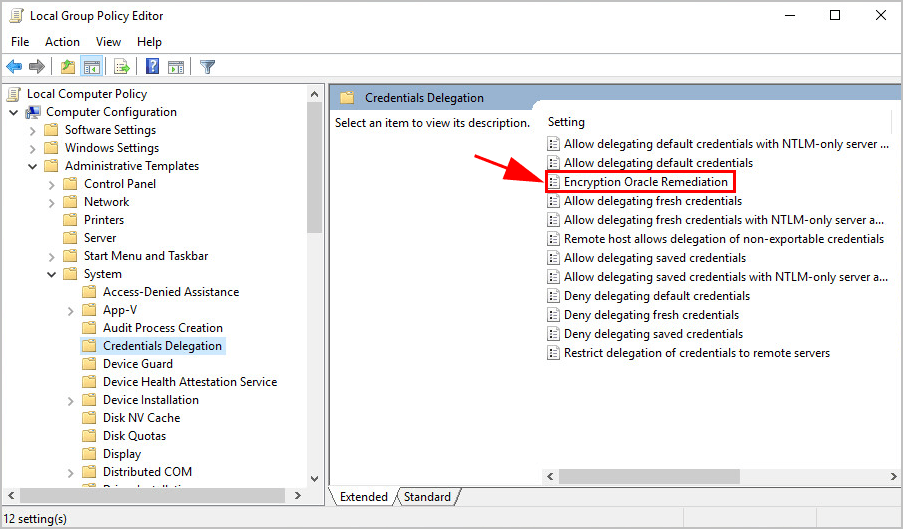
- Choose Enabled, then change Protection Level to Vulnerable, and click Apply.
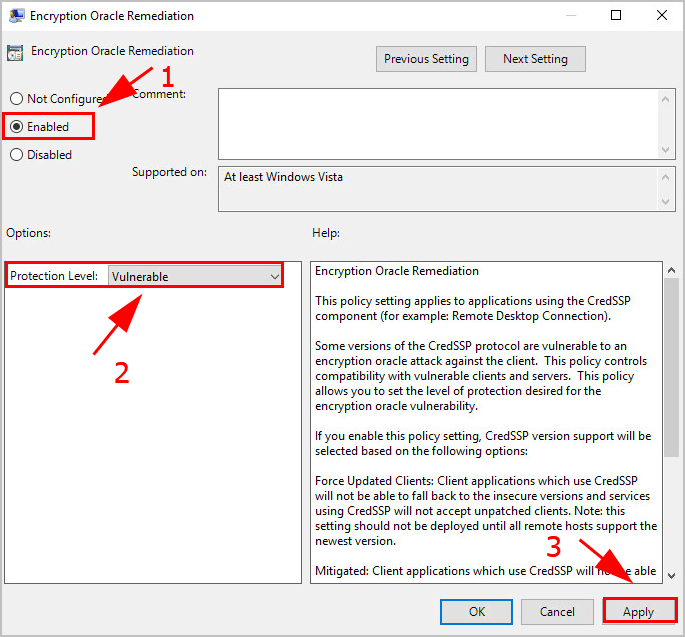
Then try to use Remote Desktop again to see if your problem has been fixed.
If this fix doesn’t work, don’t worry. There is something else to try,
2. Uninstall Windows Update KB4103725
Many users have reported that they see the error “An authentication error has occurred” after installing the Windows Update KB4103725. If that’s the case, try uninstalling the update.
If you’re using Windows 10 and Windows 8.1:
- Type Windows Update in the search bar on your desktop, and click Windows Update settings.
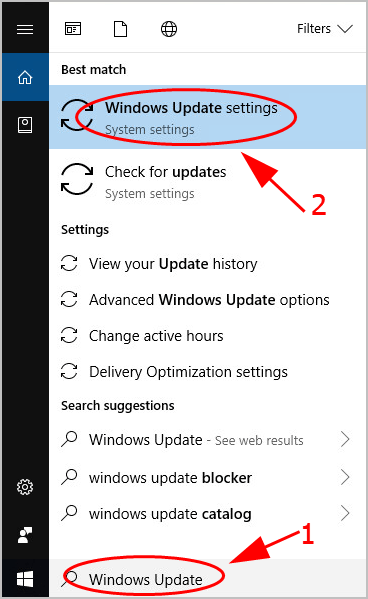
- Click View update history.
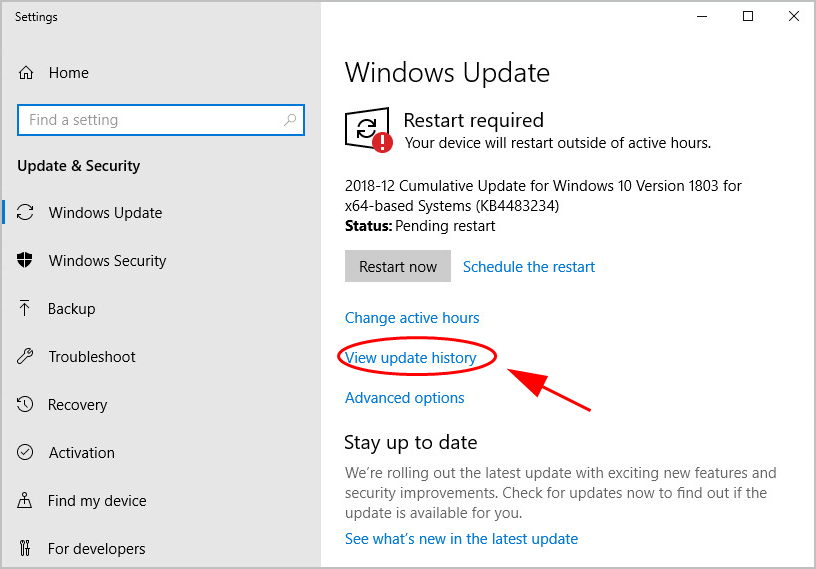
- Click Uninstall updates.
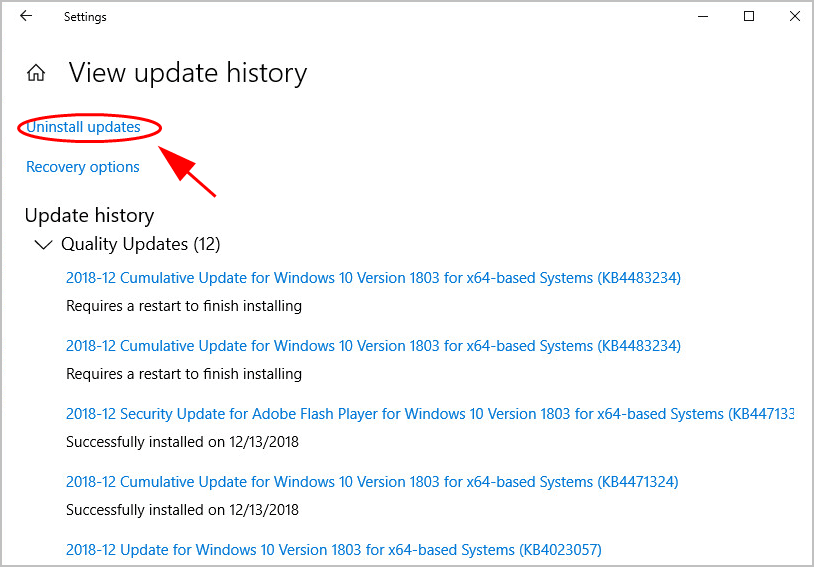
- Select the Update for Microsoft Windows (KB4103725), then click Uninstall.
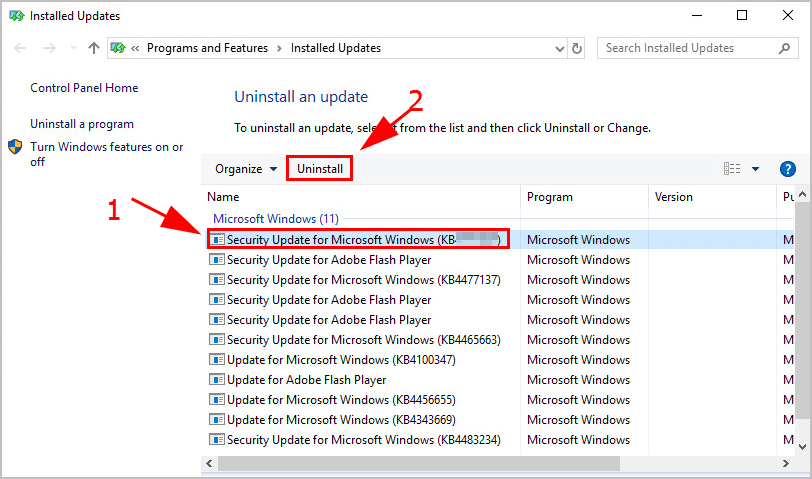
- Click Yes to confirm the uninstallation.
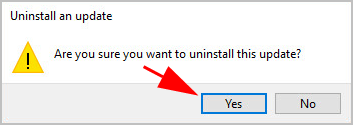
- Follow the on-screen instructions to uninstall the update.
Try to connect Remote Desktop again and see if the error has been resolved.
If you’re using Windows 7:
- Type Windows Update in the search bar on your desktop, and click Windows Update.
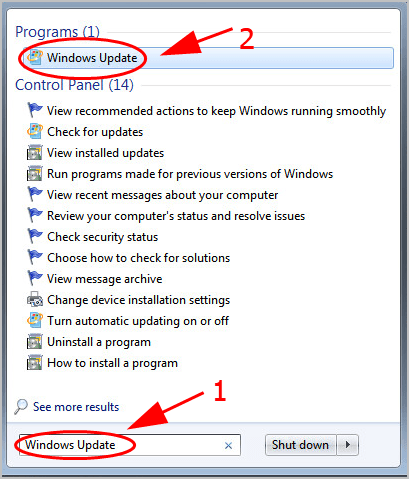
- Click View update history on the left.
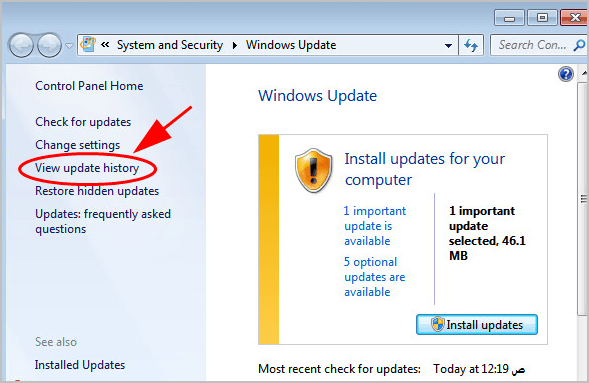
- Click Install Updates.
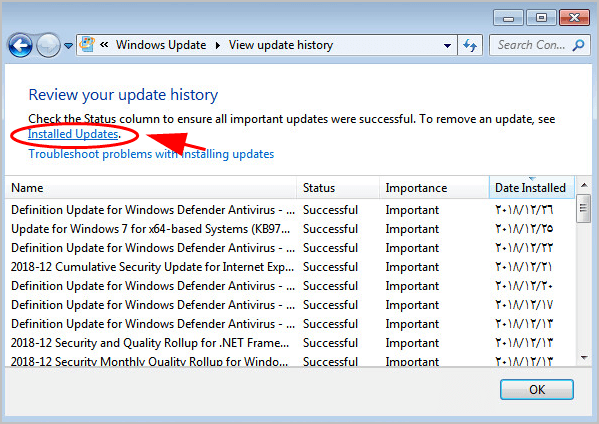
- Select the Update for Microsoft Windows (KB4103725), then click Uninstall.
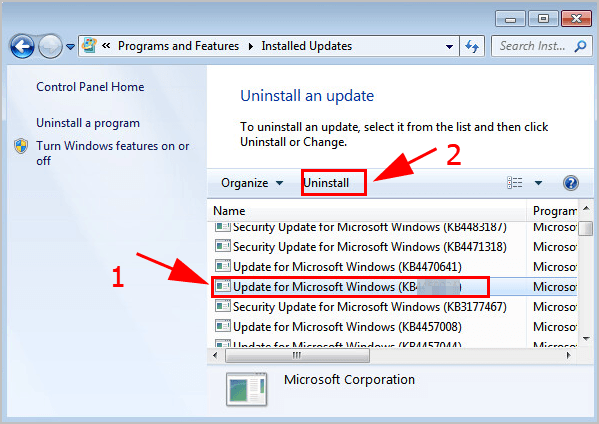
- Click Yes to confirm.
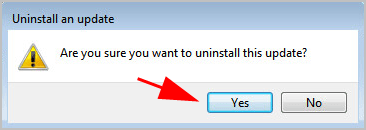
- Follow the prompted instructions to finish it.
Try to connect Remote Desktop again and see if the error has been resolved.
3. Change Remote Desktop settings
If your computer has been set to allow connections only from computers with Network Level Authentication, you’ll have problems using Remote Desktop in some cases. So you can disable this setting.
Here’s what you need to do:
- On your keyboard, press the Windows logo key
 and R at the same time to invoke the Run box.
and R at the same time to invoke the Run box. - Type sysdm.cpl and click OK.
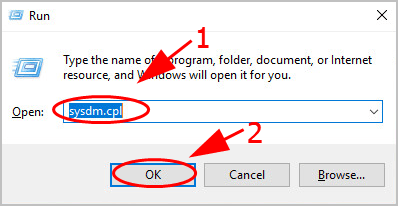
- Click the Remote tab in the System Properties pane.
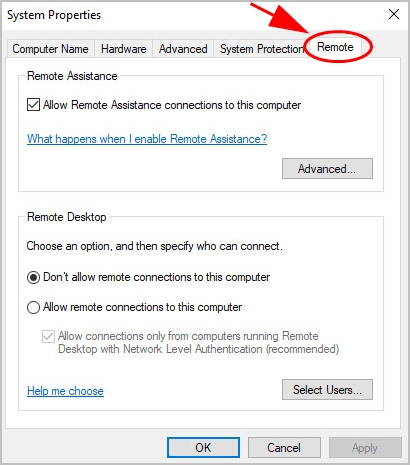
- Uncheck the box next to Allow connections only from computers running Remote Desktop with Network Level Authentication (recommended), then click Apply and OK to finish.
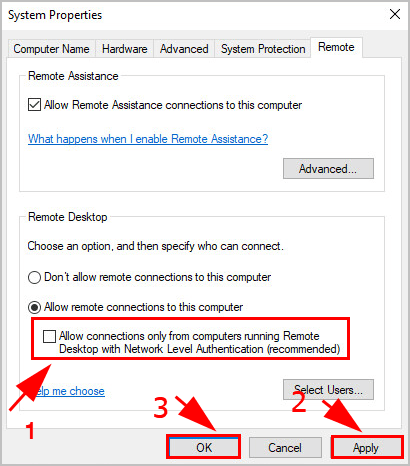
- Restart your computer.
Now try Remote Desktop and see if the error “An authentication error has occurred” has been fixed.

 View all of Lillian Lai's posts.
View all of Lillian Lai's posts.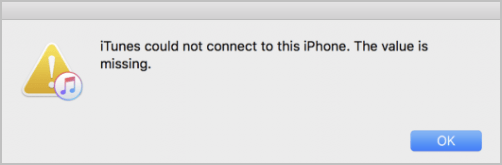
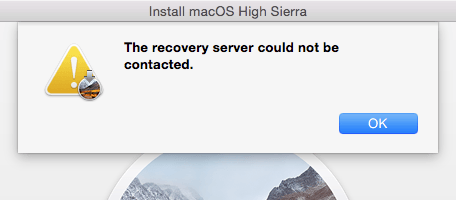
![[SOLVED] Error Code 0xc0000185 | Boot Configuration Data Error [SOLVED] Error Code 0xc0000185 | Boot Configuration Data Error](https://www.supereasy.com/wp-content/uploads/2021/11/laptop-g9328c03a3_640.jpg)
![[SOLVED] Nintendo Switch Error Code- 2124-8007 [SOLVED] Nintendo Switch Error Code- 2124-8007](https://www.supereasy.com/wp-content/uploads/2021/06/SOLVED-Nintendo-Switch-Error-Code-2124-8007-768x432.jpg)
![[Fixed] iMessage An error occurred during activation [Fixed] iMessage An error occurred during activation](https://www.supereasy.com/wp-content/uploads/2019/01/img_5c414b69d6b38.png)






