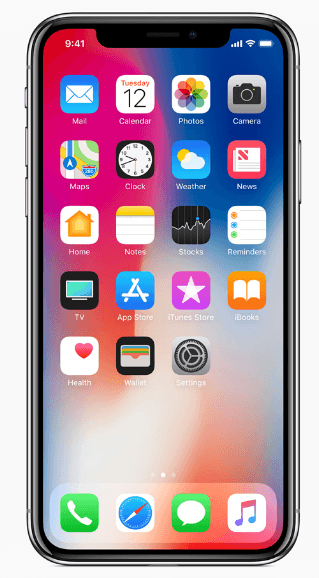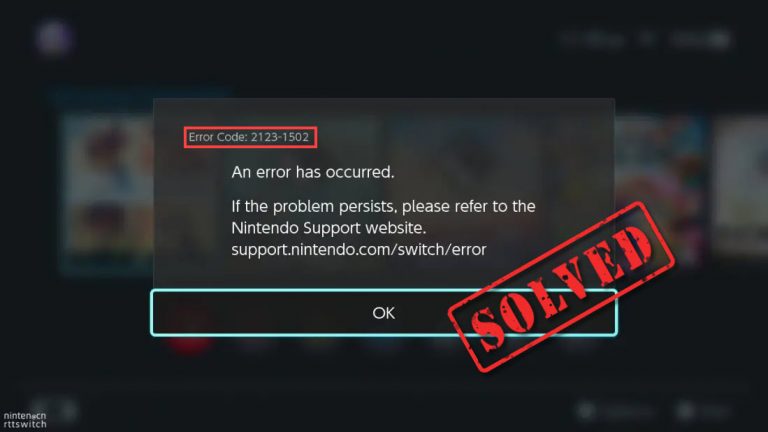Fix: This item is temporarily unavailable
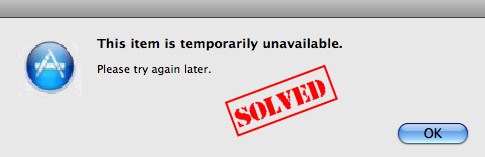
If you see “This item is temporarily unavailable”, don’t worry. Try the solutions in this post to fix it quickly and easily!
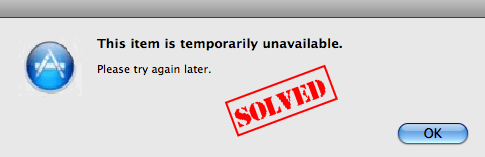
“This item is temporarily unavailable, Try again later.”
This error message usually happens when you’re installing Mac OS in your Macbook, and it pops up right after entering your Apple ID.
But don’t worry. You’re far from alone. Usually this error occurs because of your Apple ID issue, such as you’re using different Apple IDs in your Mac and for installing Mac OS. Fortunately, there is workaround to fix your problem.
Try the solutions below to fix “This item is temporarily unavailable”.
- Use the same Apple ID in your Mac
- Sign into iCloud with your Apple ID
- Set the date and time manually
- Erase your Macintosh HD partition
Note: you don’t have to try them all; just work your way down the list until everything’s working again.
Fix 1: Use the same Apple ID in your Mac
It’s possible that you’re entering an Apple ID that is not the same as the one when MacOS was originally installed, so the error “This item is temporarily unavailable” happens to your Mac. For example, The Mac OS was firstly installed using your family’s Apple ID, and you’re using your own Apple ID to install Mac OS now, and you’re likely to see this error message.
If that’s the case, make sure to use the same Apple ID as your Mac OS was originally installed.
However, there’s another circumstance in which you’re using a second-hand Mac and there’s on way you can know or use the Apple ID that was originally used. Then you can try Fix 4.
Fix 2: Sign into iCloud with your Apple ID
If you’ve already used the same Apple ID when your Mac firstly installed, and you’re still getting this error “This item is temporarily unavailable“, don’t worry. You can sign into your iCloud account by following the instructions below:
- When you see the error message, click OK to close it.
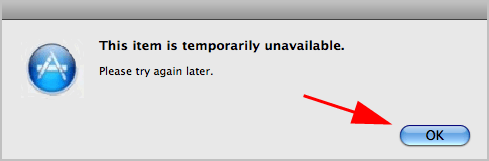
- You’ll see macOS Utilities window, click Get Help Online and Continue. Then your device will open Safari.
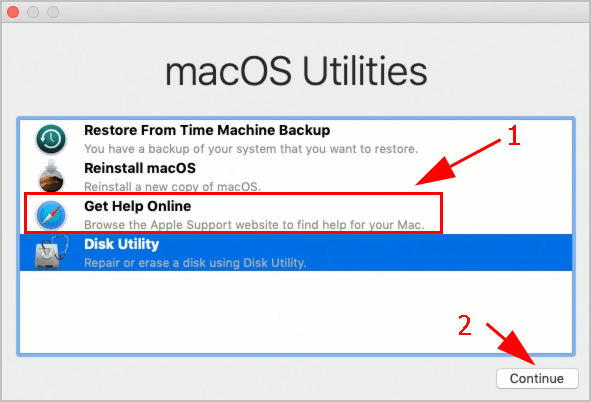
- Go to iCloud and enter your Apple ID account and password to sign in.
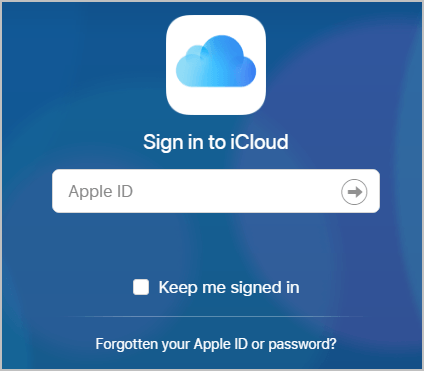
- Switch back to the installation of MacOS. Then enter the same Appl ID that you’ve used to sign in iCloud.
Voilà! You should be able to install without problems.
If your problem still persists, don’t worry. There is something we can try.
Fix 3: Set the date and time manually
The wrong date and time in your Mac may result in “This item is temporarily unavailable” error. So you can manually set the date and time and fix your issue.
Here’s what you need to do:
- Press and hold down the Command and R keys until you see the macOS Utilities on your screen.
- Choose Terminal from the menu on the top.
- Enter the date command in Terminal:
date {month}{day}{hour}{minute}{year}For example, if you want to set the time to November 29th 2018 12:27, you should enter:
date 112912272018
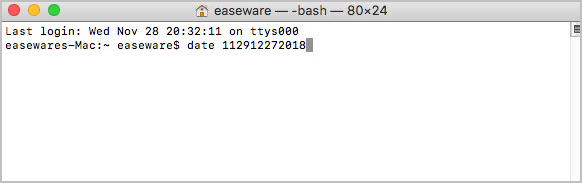
- Close Terminal.
- Try to install Mac OS again to see if it works.
Still no luck? Okay, there’s one more thing to try.
Fix 4: Erase your Macintosh HD partition
If the above solutions didn’t resolve your error “This item is temporarily unavailable” error, you can try to erase the Macintosh HD partition in your Mac and fix your problem.
To do so, follow the instructions below:
- Ensure your Mac is connecting to the Internet.
- Restart your Mac.
- Press and hold down the Command key and R key after you hear the startup sound and until macOS Utilities window shows up.
- Click Disk Utility and click Continue.
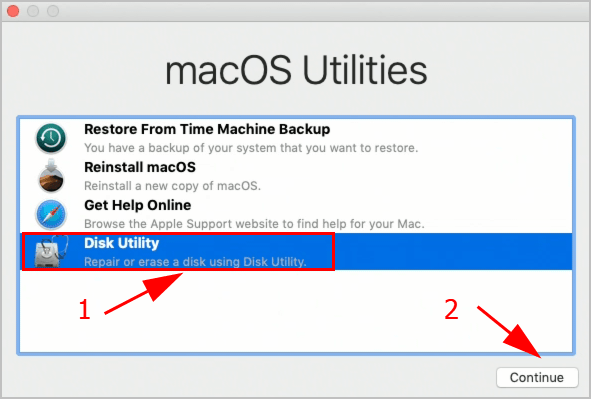
- Choose View > Show All Devices form the menu bar.
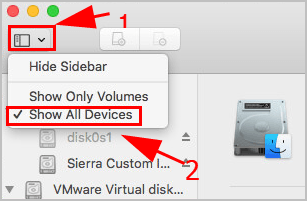
- Select the Macintosh HD disk to erase.
- After that, restart your Mac and hold down the Command key, Option key and R key at the same time. Don’t release the keys until you see a spinning globe on your screen.
- Then your Mac will start downloading the OS.
Hope this post helps in resolving the error “This item is temporarily unavailable”. Feel free to leave a comment below if you have any questions.

 View all of Lillian Lai's posts.
View all of Lillian Lai's posts.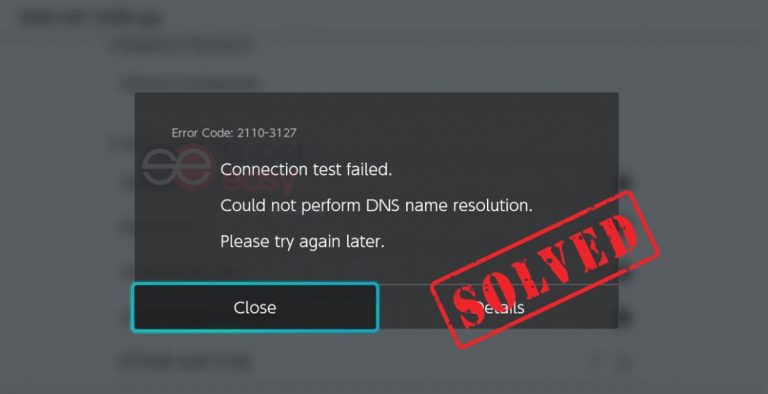
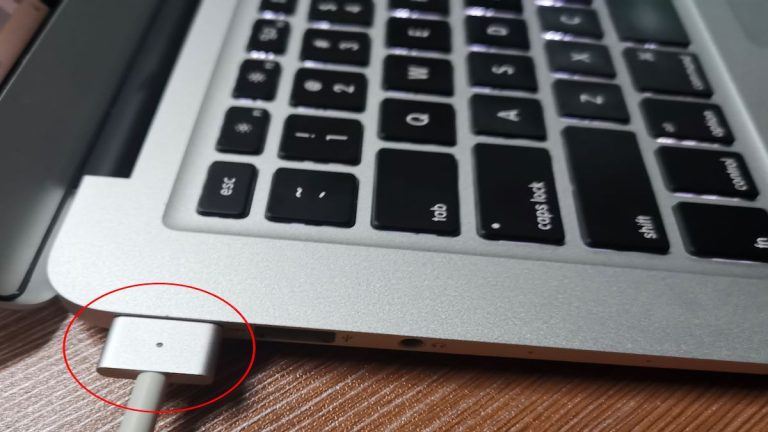
![Recover Deleted Notes on iPhone [EASILY] Recover Deleted Notes on iPhone [EASILY]](https://www.supereasy.com/wp-content/uploads/2018/05/smartphone-3386180_1920-768x512.jpg)
![How to screenshot on Mac [Solved] How to screenshot on Mac [Solved]](https://www.supereasy.com/wp-content/uploads/2018/09/img_5baf1781c71fc-768x629.png)