[100% Works Fix] The disk you inserted was not readable by this computer
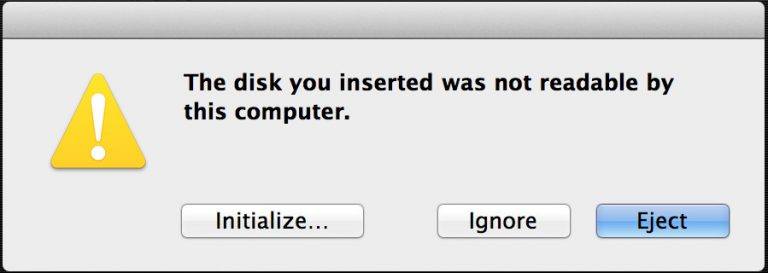
Follow these steps to fix your disk not reading on Mac error.
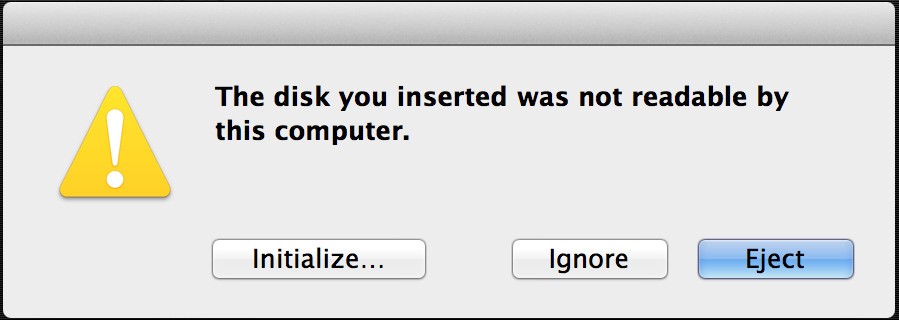
After plugging an external drive (a USB flash drive or an SSD card) into your Mac, you can’t get access to the device, as you get an error message saying “The disk you inserted was not readable by this computer“. How frustrating! But don’t worry. Your files stored in the drive won’t be lost. Just follow the instructions below to fix the problem.
There are four solutions for you to fix the problem. You don’t have to try them all. Just work your down the list until you find the one that works for you.
Table of contents
1. Ensure your Mac recognizes the external drive
This method allows you to check if the port and the drive are physically damaged. If the port on your Mac or the device is damaged, your Mac won’t recognize the device, and you may get “The disk you inserted was not readable by this computer” error. To check if the machine recognizes the drive, follow these steps:
1) Click the Apple icon in the upper left-hand corner of your screen.
2) Select About This Mac.
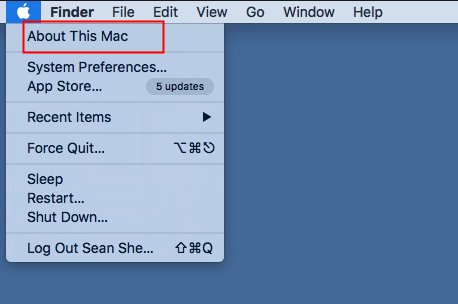
3) Select the Overview tab then click the System Report button. This will open the System Information window.
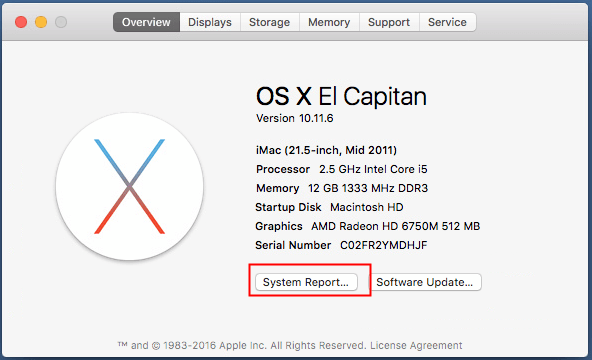
4) In the left pane, double-click the Hardware to expand the category. If the category is already expanded, just move on to next step.
5) Click Storage (if you don’t see Storage, click USB), and check if the device you inserted is showing up in the right pane. If the device shows up there, it could mean there are no problems with the port and the drive. Then just move on to Method 2. If it doesn’t show up, it could mean the port or the device is damaged. Then you can do the following to determine the port or the drive is damaged:
In the screenshot shown below, the external disk is disk:
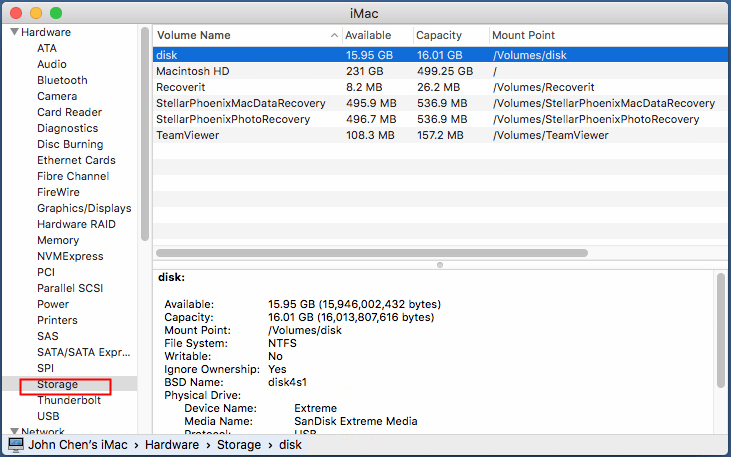
5a) Insert the drive to another computer to check to see if it works. If it doesn’t work on another computer, the device is probably having problems. You may need to replace it with a new one.
5b) Using another device in that port to check to see if another device works. If another device doesn’t work either, the port is probably having problems. Switch to another port if you can. Or take your Mac to the near computer repair store to have a further check.
2. Repair the drive using Disk Utility
The problem can be caused by a missing disk partition table. You can use the Disk Utility built-in Mac to do a disk repair. Disk Utility allows you to format, manage and repair the disk. It’s helpful for you to fix many drive issues including the “The disk you inserted was not readable by this computer” error. For more information about this tool, you can visit About Disk Utility.
1) On the error message dialog box, click Initialize. Then Disk Utility will open.
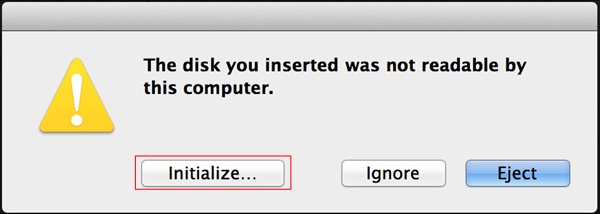
2) Click View in the top menu bar. Then select Show All Devices.
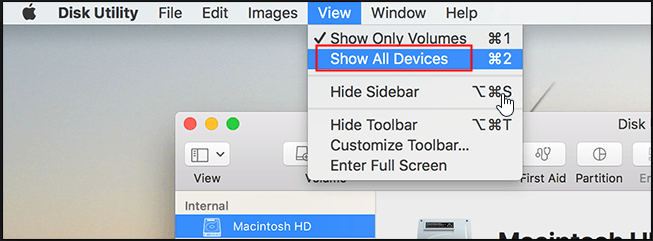
3) In the left pane, select the external device. Then click the First Aid tab.
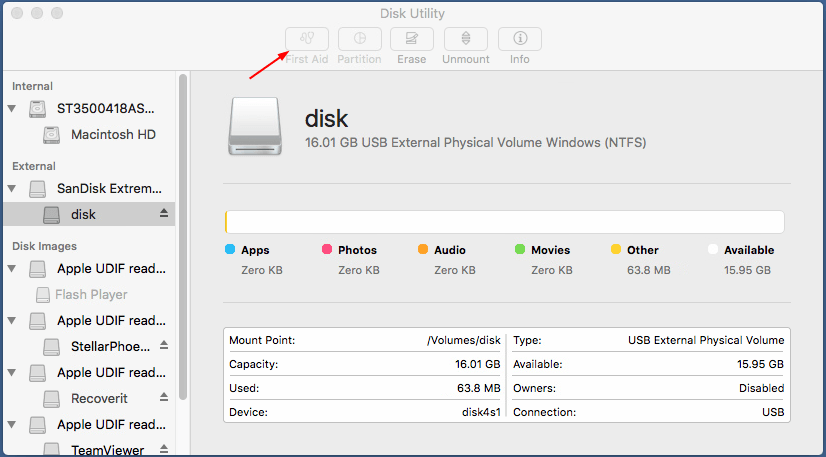
4) Click Repair Disk at the bottom of the screen.
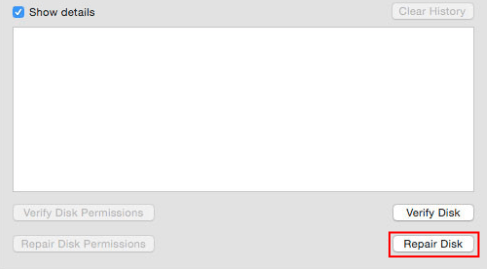
5) After repairing finishes, check to see if Mac reads your external drive.
If the problem persists, try the following methods.
3. Change the drive format
The problem could occur if the drive’s format is NTFS. NTFS is not officially supported by Mac. If your drive is NTFS-formatted, you’re able to read the drive but not able to write to the drive. And you may get “The disk you inserted was not readable by this computer” error when you insert the drive to your Mac. To fix the problem, you can try to change the drive format to exFAT supported by OS X and Windows.
IMPORTANT: Changing the format of the drive will erase all data in the drive. Before you begin to change the format, back up the files and all data of the drive. To do this, you need to have a Windows PC which can read the drive properly to save the data to that PC.
First, check if the drive is NTFS-formatted:
1) Click the search icon in the upper right corner of the desktop screen. Then Spotlight Search will open.
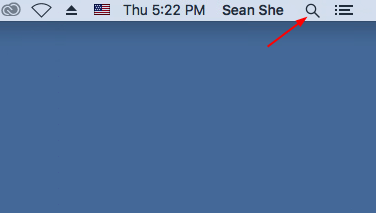
2) Type Disk Utility and press Enter on your keyboard. Then Disk Utility will open.
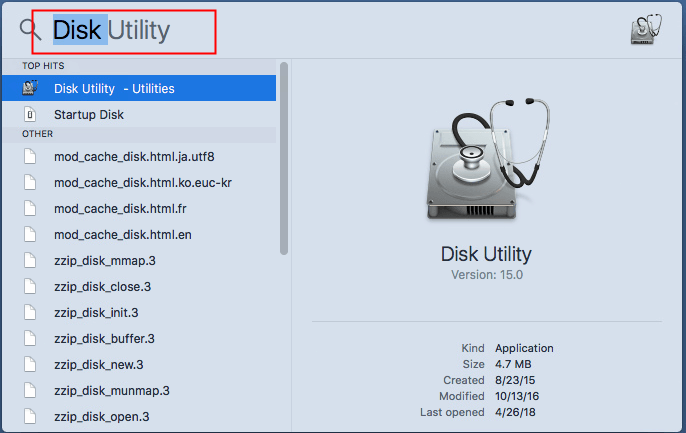
3) Select the drive in the sidebar, then select the Info tab.
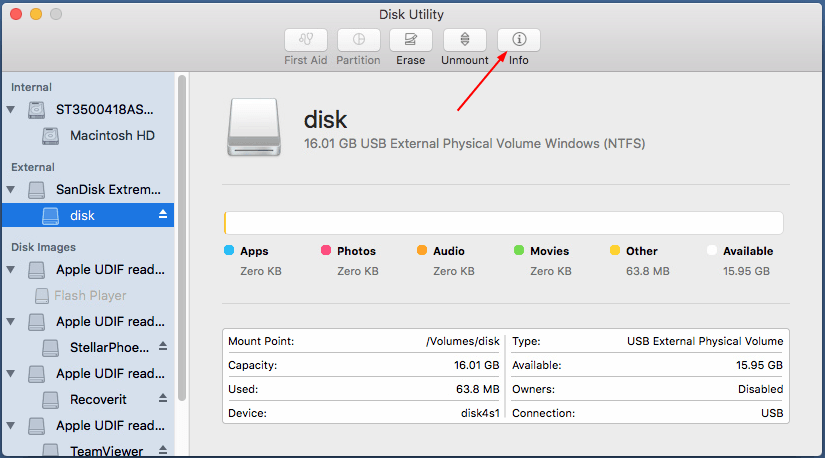
4) Check if the File system is Windows (NTFS). If it shows NTFS, continue to follow the steps below to change the format. If it shows other formats like ExFAT, you don’t need to change the format, then try Method 4.
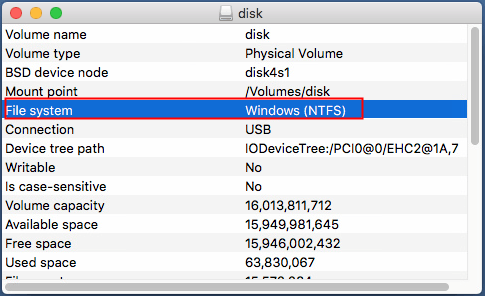
Follow these steps to change the format:
1) Open Disk Utility again.
2) Select the drive in the sidebar, then select the Erase tab.
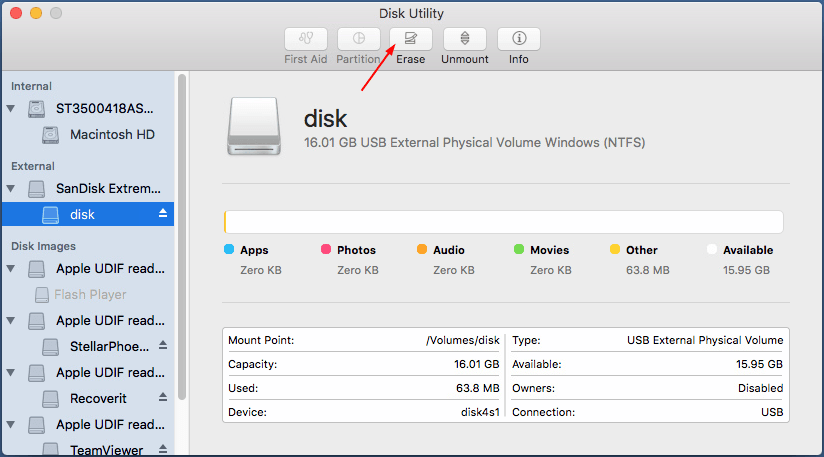
3) Select Format to ExFAT, then click Erase. The process may take a few seconds. Please be patient until the process completes.
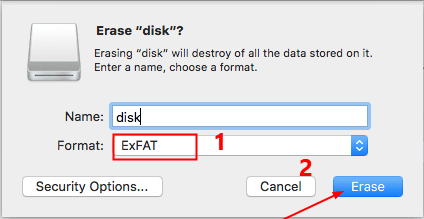
4) Check to see if Mac reads your external drive.
4. Recover data and format the drive
File corruption can cause “The disk you inserted was not readable by this computer” error. And file corruption can be caused by a virus infection, a force restart, turning the computer off without doing a proper shutdown, etc. To fix file corruption errors, you can recover the data, then perform a format.
How to recover and back up the data
To recover data for Mac, you need help from a third-party app. If you’re not sure what program you can trust, we recommend MiniTool and Stellar. They are professional software that makes the recovery process easier and powerful.
Stellar
By running Stellar Phoenix Mac Data Recovery Pro, you can recover the corrupted files with a few mouse clicks:
1) Download and install Stellar Phoenix Mac Data Recovery for Mac. If you’re prompted to enter the password to allow it to install on your Mac, enter the password.
2) Launch Stellar Phoenix Mac Data Recovery and click Next. If you’re prompted to enter the password to allow the program to run on your Mac, enter the password.
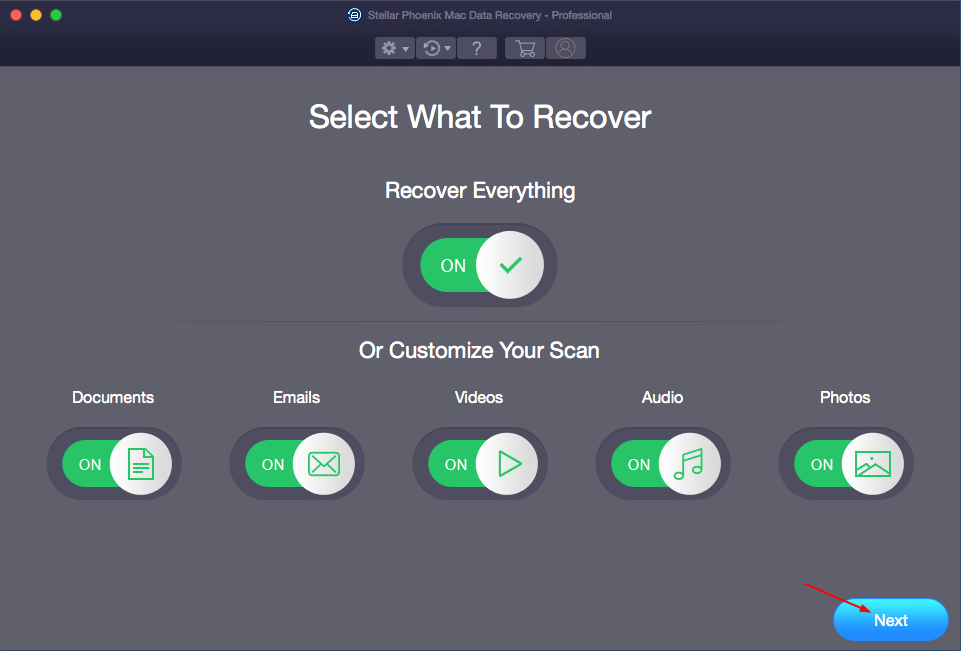
3) Select the external drive you’d like to recover, then click Scan. Take external drive “disk” for example here:
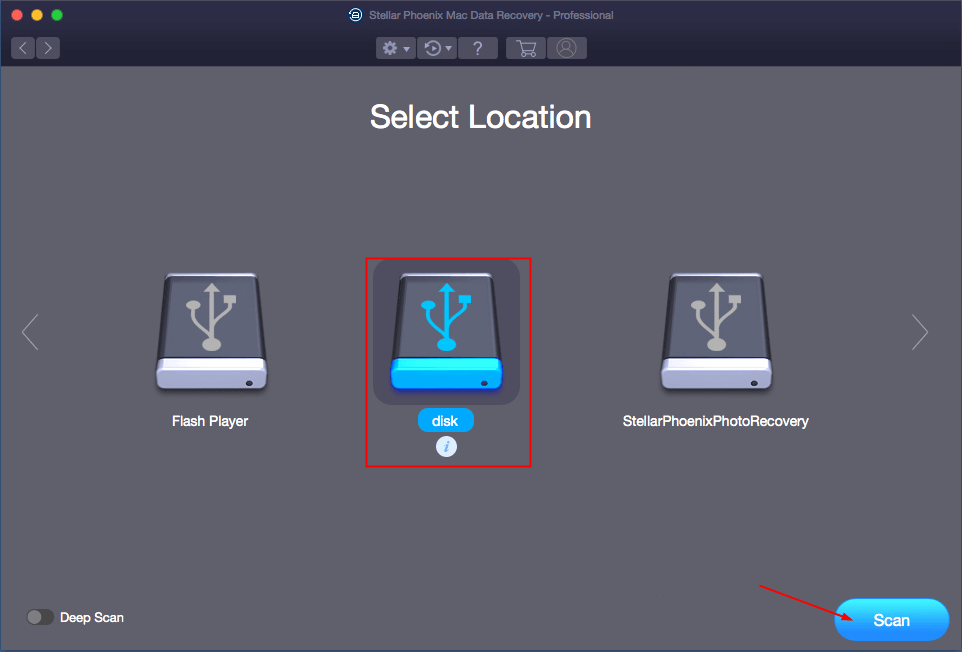
4) Select all files and click Recover.
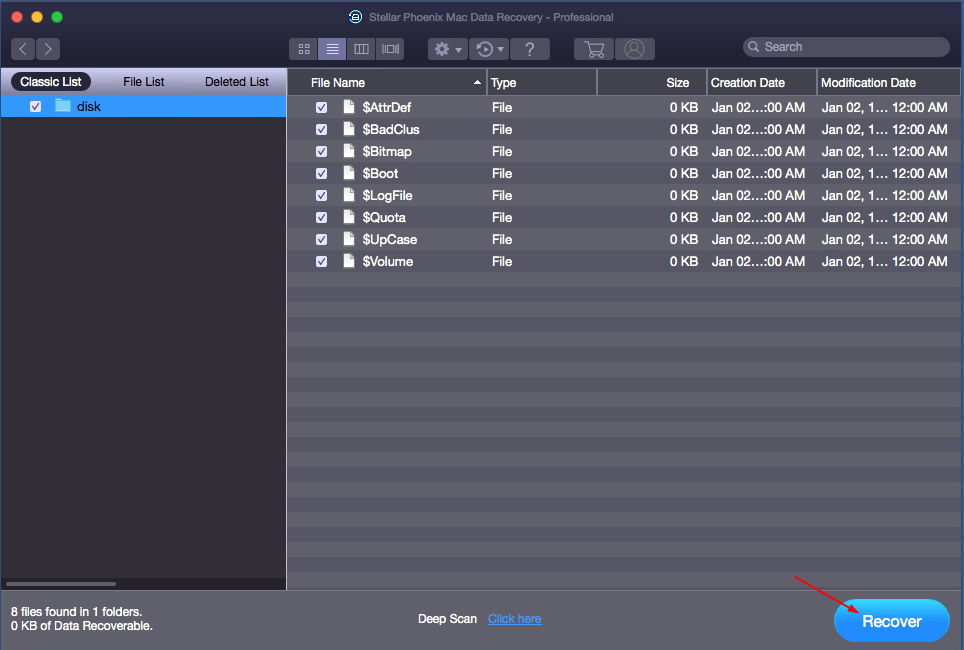
6) Click Browse to select a destination where you’ll save the files. Then click Save.
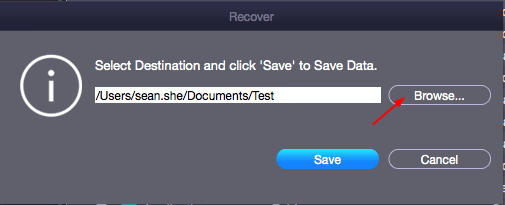
After doing data recovery, format the drive using Disk Utility.
1) Click the search icon in the upper right corner of the desktop screen. Then Spotlight Search will open.
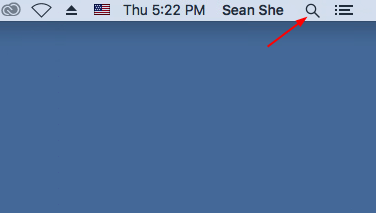
2) Type Disk Utility and press Enter on your keyboard. Then Disk Utility will open.
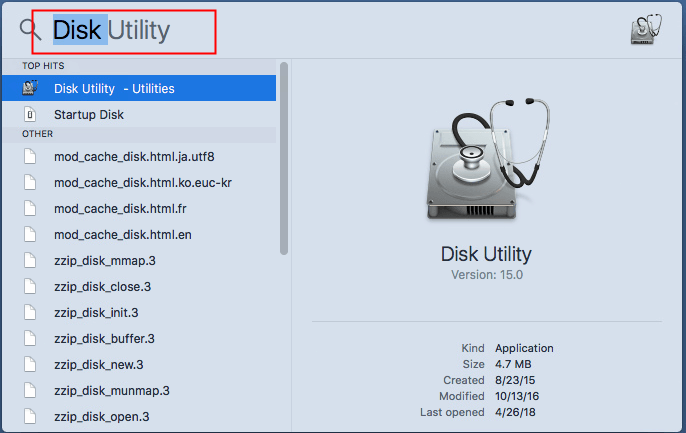
3) Select the drive in the sidebar, then select the Erase tab.
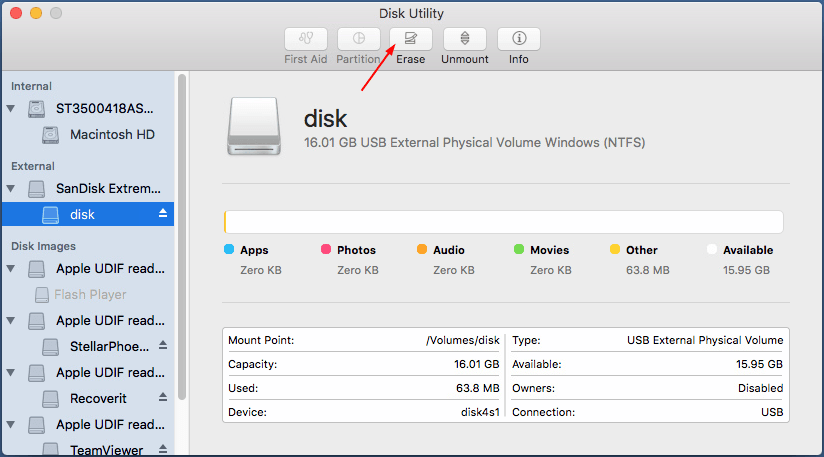
4) Click Erase. The process may take a few seconds. Please be patient until the process completes.
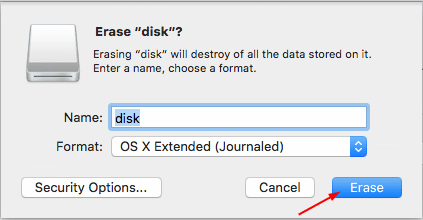
5) Check to see if Mac reads your external drive.
MiniTool
MiniTool is one of the best data recovery software for Mac. It can recovery deleted or lost loft files from Mac, external HDD, memory card, and more for Mac users with a few clicks. MiniTool also repair corrupt or formatted drive, corrected photos and videos.
1) Download and install MiniTool on Mac.
2) Launch MiniTool and choose Undelete Recovery.

3) Select the drive you want to recover data from and press the Scan button.

4) After the scanning process, you can find the files you want to retrieve in the list. Then press the Save button to recovery the file.

Hopefully, this has fixed your “the disk you inserted was not readable by this computer” problem. Please feel free to comment below with your experiences, and to share this post with friends and colleagues, if they’re having this issue.

 View all of Camilla Mo's posts.
View all of Camilla Mo's posts.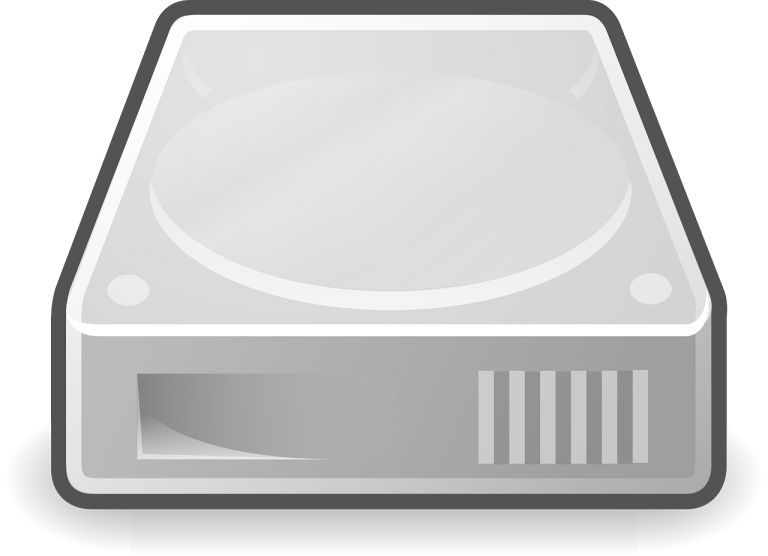
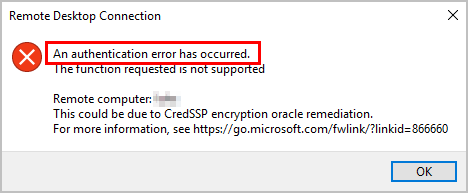

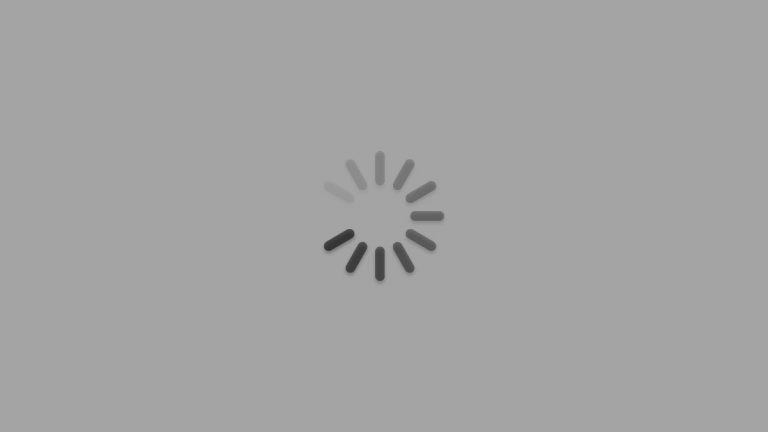
![[SOLVED] MacBook Pro Won’t Turn On or Charge [SOLVED] MacBook Pro Won’t Turn On or Charge](https://www.supereasy.com/wp-content/uploads/2019/02/apple-1846281_1280-768x512.jpg)
![[Fixed] This app has been blocked for your protection [Fixed] This app has been blocked for your protection](https://www.supereasy.com/wp-content/uploads/2018/09/Snap9-1.jpg)





