Fix Low Disk Space Warning on Windows 10
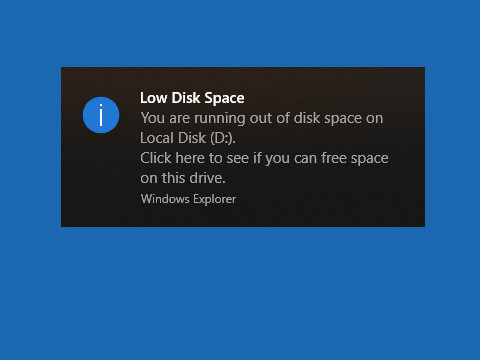
You’re seeing the “Low Disk Space” warning because one of your disk drive is running low on space. Check how to free up your disk space to fix this issue.
Keeping seeing the “Low Disk Space” warning on your Windows 10 computer? Don’t worry… Although it’s a bit annoying, you’re definitely not the only one to experience this problem. Lots of Windows 10 users have experienced the very same issue. Fortunately, you should be able to fix it pretty easily, by freeing up your hard drive space…
Fixes to try
Here’s a list of fixes that help you free up your disk space and get rid of the “Low Disk Space” warning. You may not have to try them all; just work your way down the list until you find the one that works for you.
- Run the Disk Cleanup utility
- Reduce space for System Restore (for C drive only)
- Turn off Hibernation (for C drive only)
Fix 1: Run the Disk Cleanup utility
You can use the Windows built-in Disk Cleanup utility to free up space of your hard drive. Here’s how you can do it.
- Open File Explorer (by pressing the Windows logo key and E on your keyboard), then right click the drive the warning says you are running out of space on (we’re using the C drive as an example here), and select Properties.
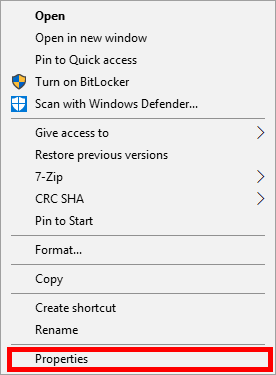
- Click the Disk Cleanup button.
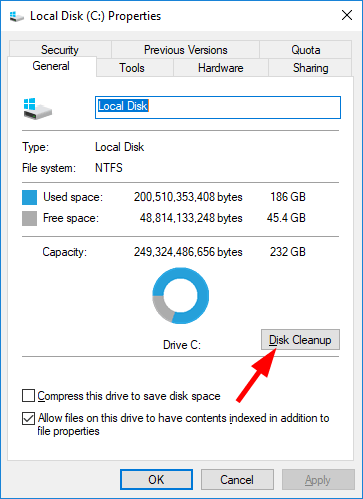
- Click the Clean up system files button.
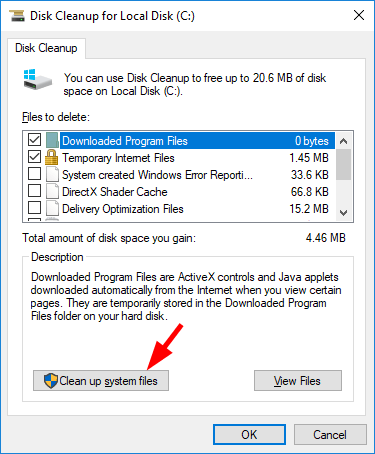
- Click Yes when you’re prompted.
- Check all the items, then click OK.
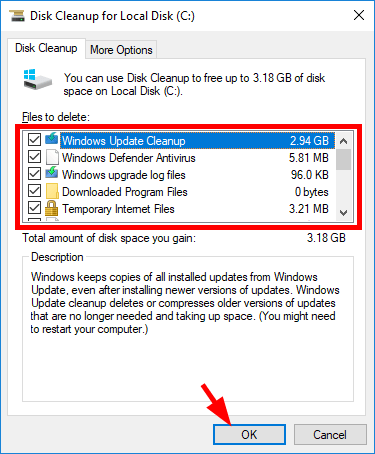
- Click Delete Files. Then wait for the process to be complete (this may take a while).
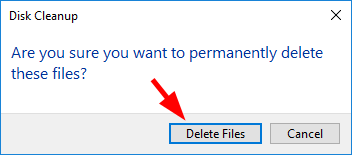
- Click Disk Cleanup again.
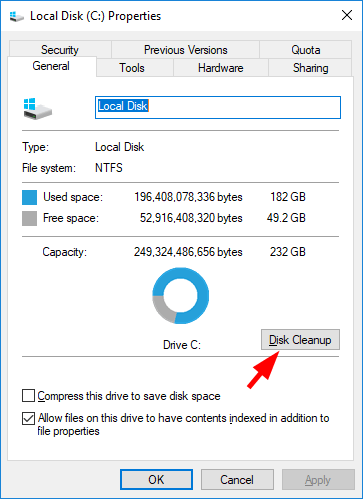
- Click Clean up system files.
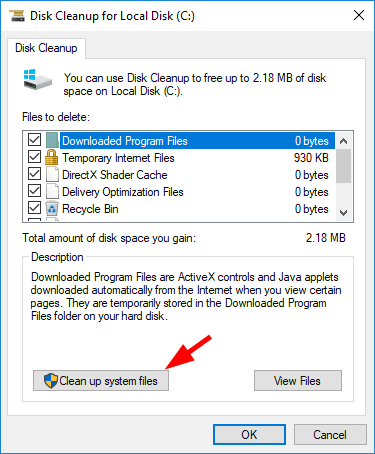
- Click the More Options tab, then click Clean up.
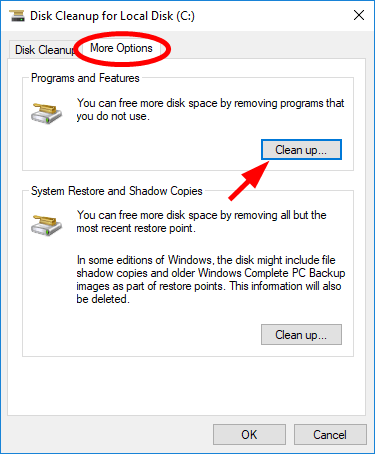
- Check the programs installed on this drive (if you can’t remember if a program is installed on this drive, search the program name on your File Explorer). If there’s any program you don’t need, uninstall it (by right clicking it and selecting Uninstall).
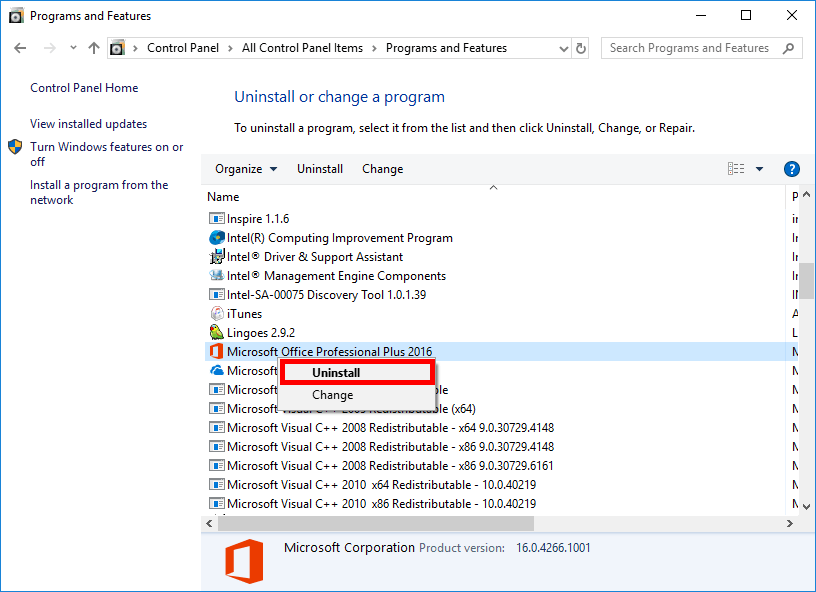
This should free up a lot of space for the drive.
Fix 2: Reduce space for system protection (for C drive only)
Perhaps you’ve turned on system protection to create restore points for your system. If so, this feature is using some disk space on your C drive to store the restore points it creates. You can adjust the space it uses to make more room for your C drive. To do so:
- Press the Windows logo key on your keyboard and type “restore“, then select Create a restore point in the list of results.
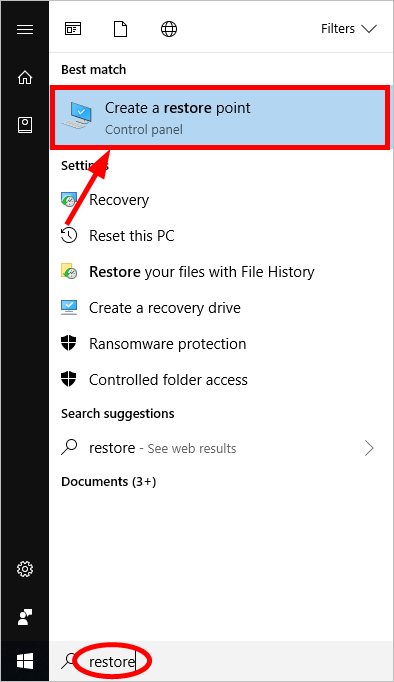
- Click the Configure button.
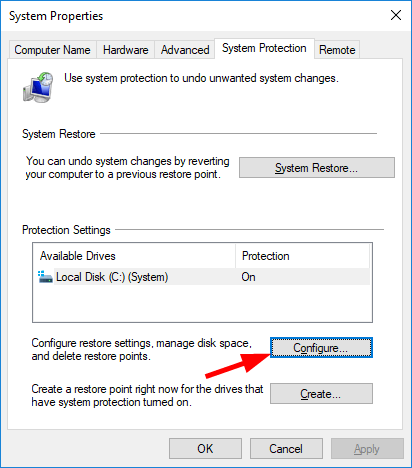
- Drag the slider of Max Usage to the left to decrease the maximum disk space usage of system protection. (This will delete the older restore points.) Then click OK.
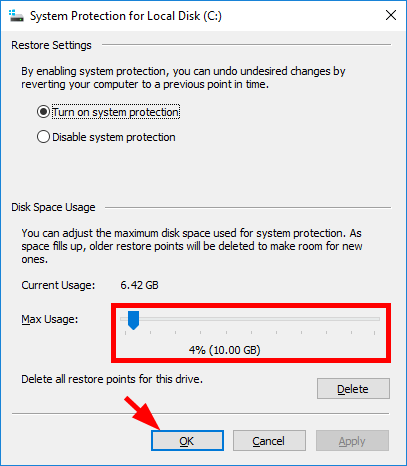
- Click OK.
Your C drive should have more space now and the warning should have gone. But if you still need to free up more space, you may need to…
Fix 3: Turn off Hibernation (for C drive only)
Hibernating your system saves your current system state from your memory (RAM) to your C drive (as a file called Hiberfil.sys). This sometimes takes up a lot of your disk space. If you want to free them up, you should try disabling hibernation.
Note that it’s not recommended to try this fix if you’re using the hibernation feature. But if you’re never going to put your computer into hibernation, then this is how you can disable it.
- Press the Windows logo key on your keyboard and type “cmd“, then right click Command Prompt in the results and select Run as administrator.
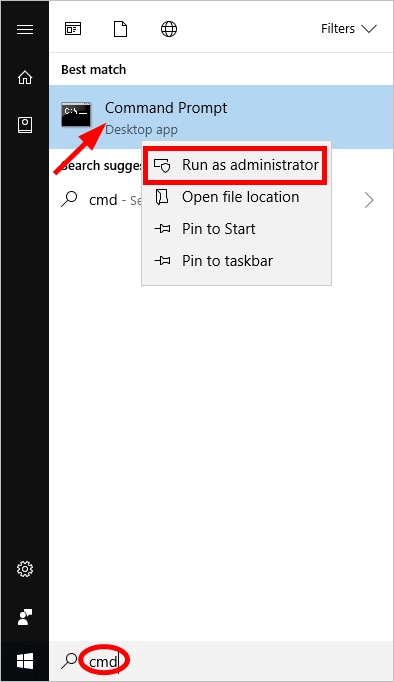
- Type the following command line, then press Enter on your keyboard.
powercfg.exe /hibernate off
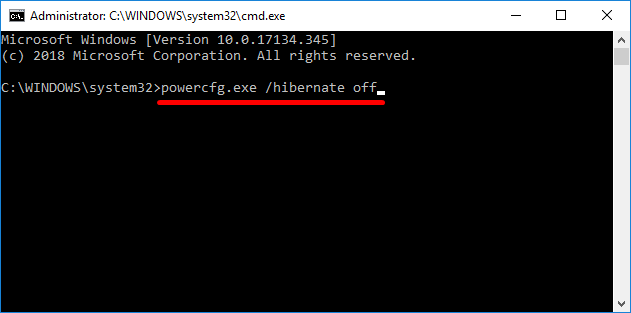
Now the hibernation feature on your system is disabled, and the hibernation file is removed.
If you want to turn hibernation back on:
- Press the Windows logo key on your keyboard and type “cmd“, then right click Command Prompt in the results and select Run as administrator.
- Type the following command line, then press Enter on your keyboard.
powercfg.exe /hibernate on
This should re-enable your hibernation feature.
Hopefully, one of the fixes above helped you get rid of the “Low Disk Space” warning. If you have any questions or suggestions, feel free to leave us a comment below.

 View all of Jonny Lin's posts.
View all of Jonny Lin's posts.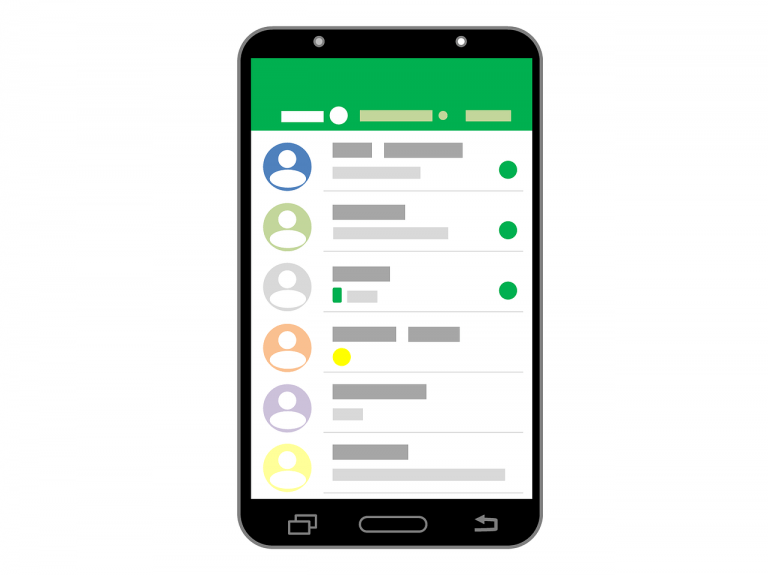
![[Fixed] iMessage An error occurred during activation [Fixed] iMessage An error occurred during activation](https://www.supereasy.com/wp-content/uploads/2019/01/img_5c414b69d6b38.png)
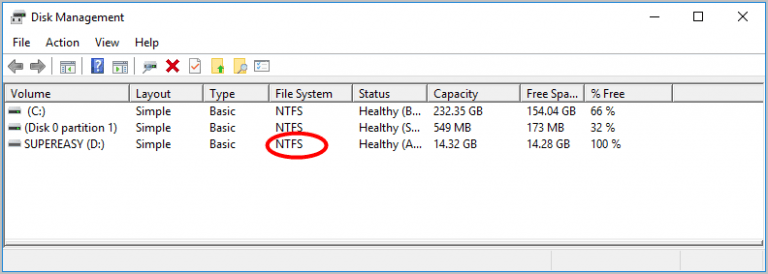


![[Fixed] The Proxy Server Is Refusing Connections Issue [Fixed] The Proxy Server Is Refusing Connections Issue](https://www.supereasy.com/wp-content/uploads/2019/12/pro.jpg)





