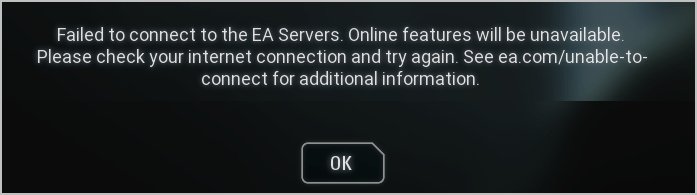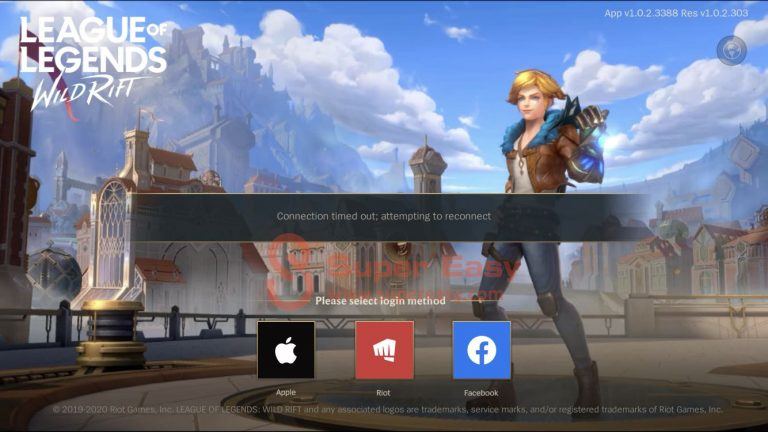Failed to obtain IP address [Solved]
![Failed to obtain IP address [Solved] Failed to obtain IP address [Solved]](https://www.supereasy.com/wp-content/uploads/2018/11/ip-address-1.png)
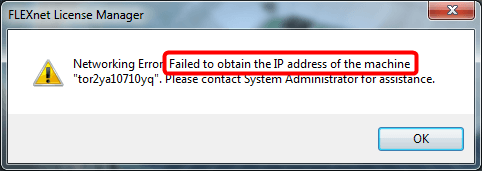
If you’re an Android user, it’s most likely that you’ve experienced this issue: your Android phone fails to obtain the IP address when you try to connect to a Wi-Fi network or a hotspot. It can happen to all Android mobile devices. Sometimes it’s hard to identify the cause, but there’s something you can do to fix the problem. Below are fixes that have helped many other Android users solve the problem. Just have a try now!
Fix 1: Forget and reconnect to network
A quick fix to the “Failed to obtain IP address” issue is forgetting the Wi-Fi network you have issues with, then reconnecting to the network. This will force the router to automatically reconfigure some settings and assign you a new IP address.
1) Go to Settings > WLAN or Wi-Fi.
2) Long press on the network you can’t connect to, then select Forget network.
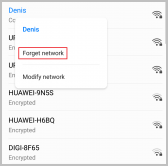
3) Tap on the network, enter the password and reconnect. If it’s not working, try Fix 2, below.
Fix 2: Turn on airplane mode
Alternatively, you can also try turning your Android device on airplane mode. This will also help the router to automatically reconfigure the network settings.
1) Tap the Airplane icon to turn on Airplane mode.
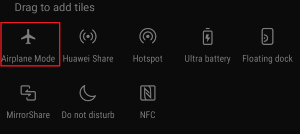
2) Wait 10-15 seconds.
3) Tap the Airplane icon again to turn off Airplane mode.
4) Try to connect to the Wi-Fi network and see if it works now. If not, move on to Fix 3.
Fix 3: Rename your device
If there’s some rare glitch on your mobile, renaming your device may get the Wi-Fi network working again. You can change the name like ‘android_20181113’ to any simple word in English, for example ‘My Phone’ or ‘Jane’.
Fix 4: Assign a static IP address
If your mobile can’t obtain the IP address automatically, manually assigning a static IP address can do the trick.
1) Go to Settings > WLAN or Wi-Fi.
2) Long press on the network you can’t connect to, then select Modify Network.
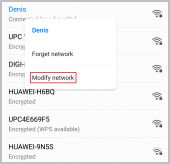
3) Scroll down and verify Show advanced options is selected.
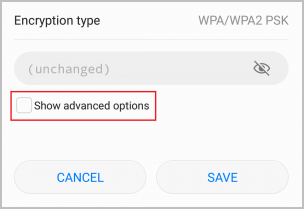
4) Change the IP settings to Static.
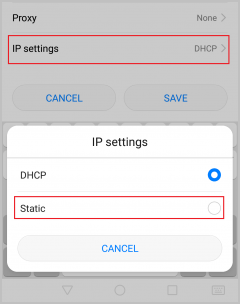
5) In the IP address field, change the last octet with any number from 10 to 255. Make sure it’s different from what you already have.

6) Tap Save.
7) Check if you’re now able to connect to the Wi-Fi network.
You’re welcome to leave a comment below to share your results or any other suggestions.

 View all of Wendy Mai's posts.
View all of Wendy Mai's posts.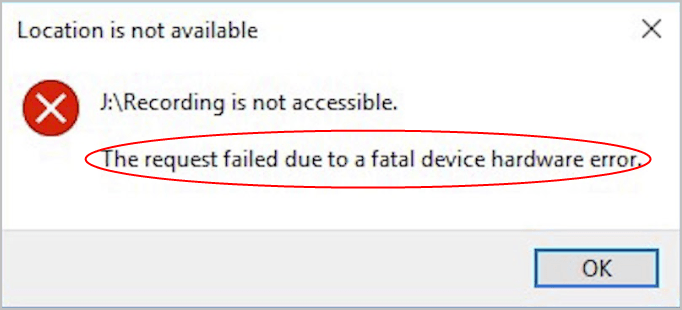
![[SOLVED] Roblox Error Code 267 [SOLVED] Roblox Error Code 267](https://www.supereasy.com/wp-content/uploads/2021/07/SOLVED-Roblox-Error-Code-267-768x453.jpg)
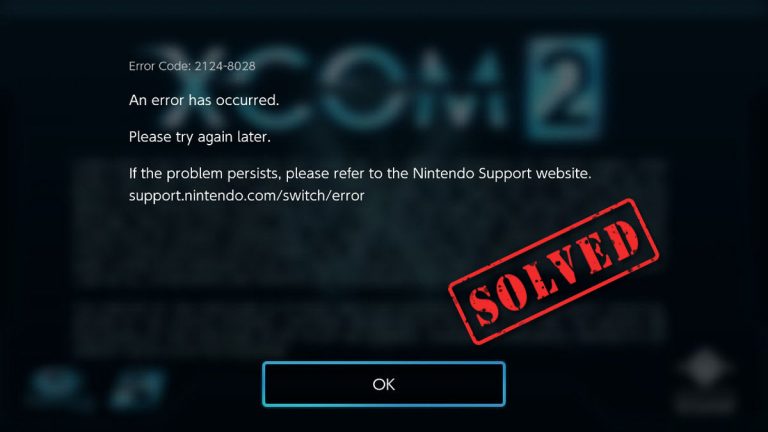
![[Fixed] Unfortunately the process com.android.phone has stopped [Fixed] Unfortunately the process com.android.phone has stopped](https://www.supereasy.com/wp-content/uploads/2018/11/img_5c00df2386f81.png)