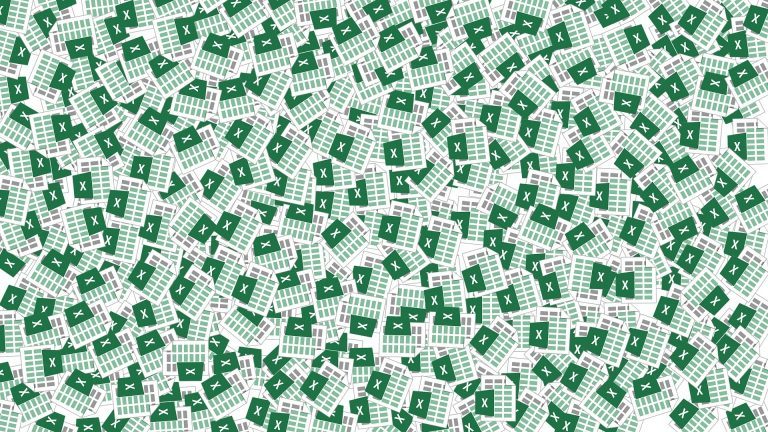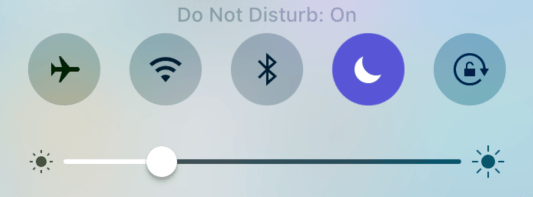Excel Keeps Crashing [FIXED]
![Excel Keeps Crashing [FIXED] Excel Keeps Crashing [FIXED]](https://www.supereasy.com/wp-content/uploads/2018/12/ExcelCrash.jpg)
If Excel keeps crashing on your computer, you’re no doubt very frustrated. Don’t worry! Check the fixes here to learn how to solve this problem.
Many Excel users are reporting an issue with this program. What happens is their Excel program keeps crashing. Some users see an error that tells them what happened, but many just get thrown back to the desktop.
If this is happening to you, you’re no doubt very frustrated. But don’t worry. It’s fixable…
Try these fixes!
You may not have to try them all; just work your way down the list until you find the one that works for you.
Fix 1: Check if your Excel file is corrupted
The first thing you should try is to check if the problem is from your Excel file. Try open different spreadsheets and see if your Excel program runs properly.
If it does, then you may need to know how to repair the corrupted Excel file.
But if not, then the problem is on your Excel program, and you should try the fixes below…
Fix 2: Run Windows Update
Excel may crash on your computer because of bugs. You should try installing the latest updates for it to fix them. To do so, you need to run Windows Update:
- Press the Windows logo key on your keyboard, then type “update”.

- Click Check for updates in the results to open Windows Update.
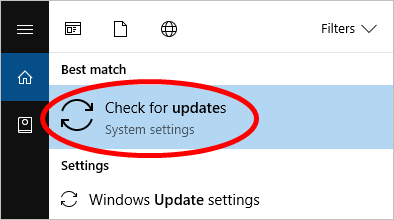
Windows 10 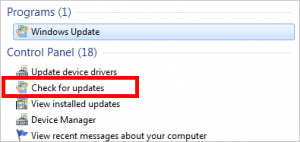
Windows 7 - Click Check for updates. Your system will then check if there are latest updates released (including updates for your office programs). If so, it will automatically download and install the updates for you (Windows 10), or click Install updates (Windows 7) to do this.
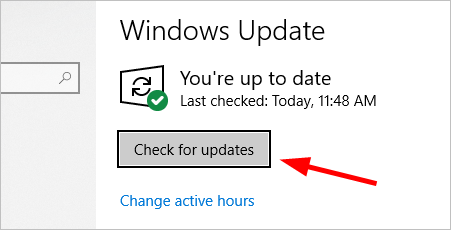
Windows 10 
Windows 7 - Wait for the updates to be complete, then restart your computer.
Now check to see if this fixes your Excel crashing issue. If not, move on to the next fix…
Fix 3: Check for software conflicts
Perhaps your Excel crashing issue is caused by interference from other programs. To see if that’s the case for you, try performing a clean boot on your Windows system.
*A clean boot is a process that starts your Windows system with only the most essential drivers and programs. By doing it, you can determine what is the cause of your computer problem if it is due to a software conflict.
To do so:
- Press the Windows log key and R on your keyboard to invoke the Run dialog.
- Type “msconfig” and press Enter on your keyboard.
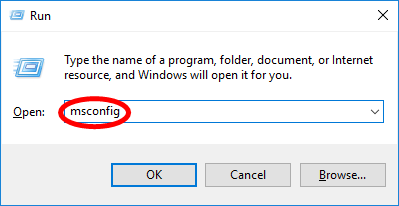
- Click the Services tab. Then check Hide all Microsoft services (FIRST) and click Disable all. After that, click OK.

- Click the Startup tab, then click Open Task Manager.

- Right click each enabled Startup item, then click Disable. After that, close Task Manager.

- Click OK.

- Click Restart.
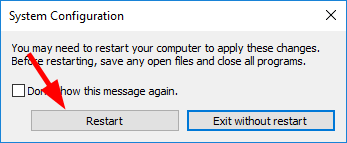
- Check to see if this fixes your issue. If so, go to the next step to find out the application or service that causes trouble. Otherwise skip all the steps below and move on to Fix 4.
- Press the Windows log key and R on your keyboard. Then type “msconfig” and press Enter on your keyboard.
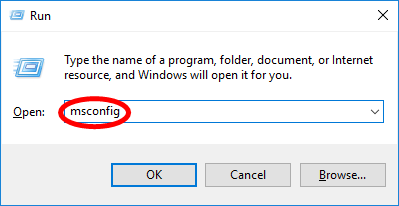
- Click the Services tab. Check Hide all Microsoft services. Then enable any disabled service (by selecting its checkbox) and click OK.
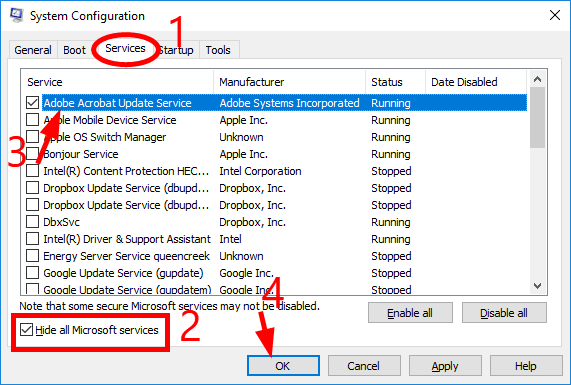
- Click Restart.
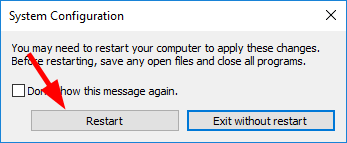
- Check to see if your Windows 10 update issue occurs. If it doesn’t, do step 9 to 11 until you find out the service that causes the issue. If none of these services is the cause, try the steps below.
*If there’s any service that causes your Windows 10 update issues, you should do some research on the Internet to see what program is this service related to. Then contact the vendor of this program or your system for advice, or use an alternative solution. - Press the Windows log key and R on your keyboard. Then type “msconfig” and press Enter on your keyboard.
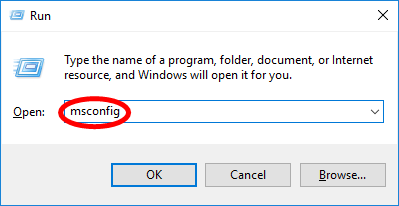
- Click the Startup tab, then click Open Task Manager.

- Right click one (only) disabled Startup item, then click Enable. After that, close Task Manager.
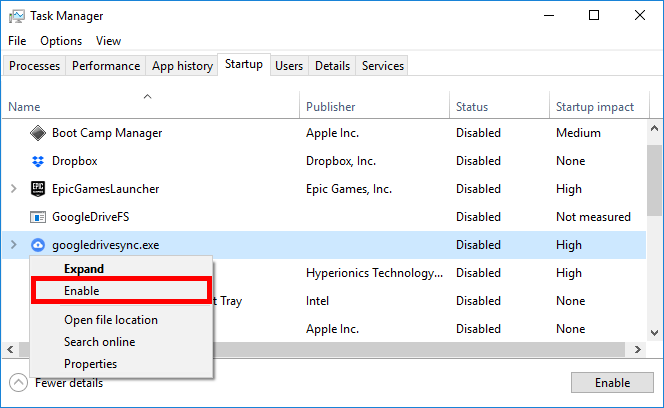
- Click OK and then click Restart.
- Check to see if your crashing issue occurs. If it doesn’t, do step 13 to 16 until you find out the startup item that causes your issue.
*If there’s any startup item that causes the update issue, you should see what program is this item related to. Then contact the vendor of this program or your system for advice, or use an alternative solution.
This should stop your Excel crashing. But if not, you may need to…
Fix 4: Reinstall Office
If none of the fixes above helped you resolved your problem, your Excel program may be corrupted. To repair Excel, you should reinstall your Office suite.
To do so:
- Press the Windows log key and R on your keyboard. Then type “control” and press Enter on your keyboard.

- Click the View by drop-down menu and select Category.
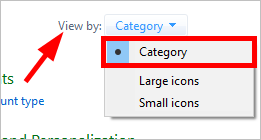
- Click Uninstall a program.

- Right click Microsoft Office, then click Uninstall.
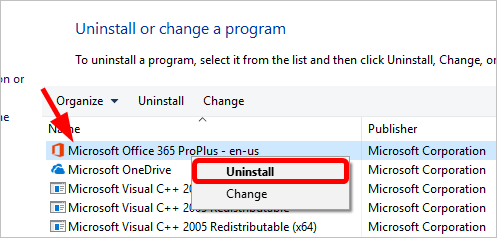
- Reinstall Office from where you get it.
Now open Excel and see if it’s running properly.
If you have any questions or suggestions about the fixes above, feel free to leave us a comment below.

 View all of Jonny Lin's posts.
View all of Jonny Lin's posts.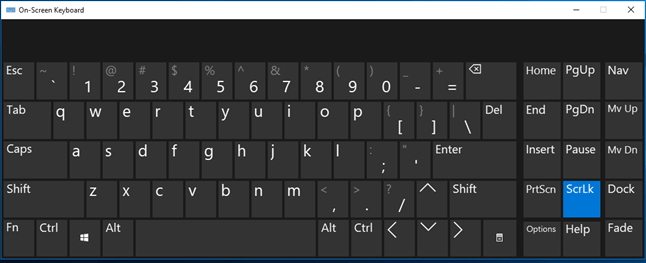
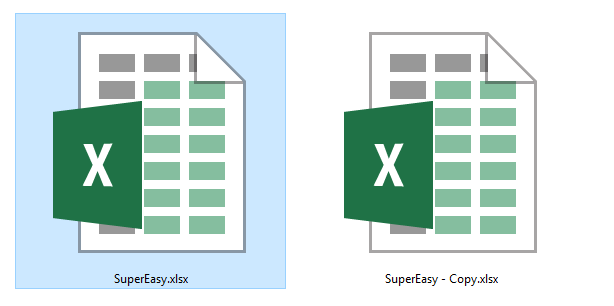
![[SOLVED] Convert Cross Table to Flat List in Excel [SOLVED] Convert Cross Table to Flat List in Excel](https://www.supereasy.com/wp-content/uploads/2020/06/image-57.png)
![[SOLVED] Excel Cannot Open The File Issue on Windows 11/10 [SOLVED] Excel Cannot Open The File Issue on Windows 11/10](https://www.supereasy.com/wp-content/uploads/2022/07/excel-cannot-open.jpg)