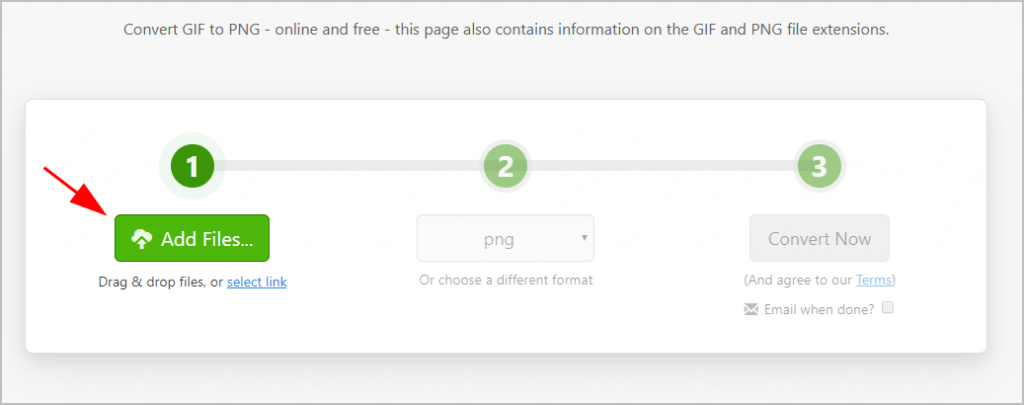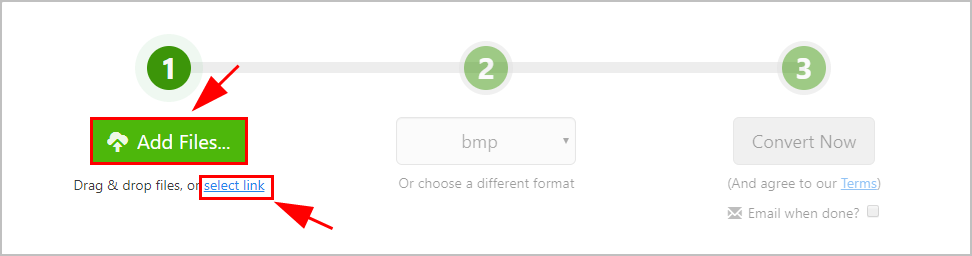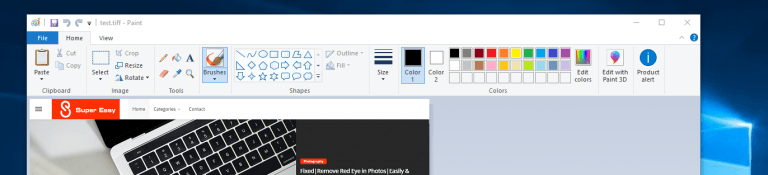How to Convert M4A to MP3 on Windows & Mac. Quickly & Easily!
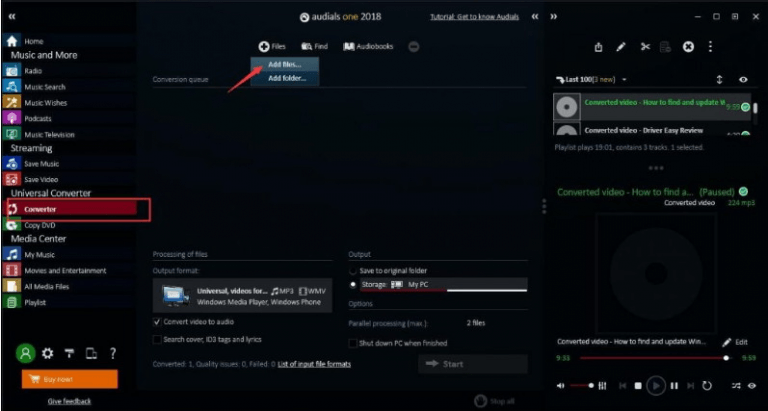
M4A stands for MPEG-4 audio. It’s a file extension for audio files coded by AAC (Advanced Audio Coding). It provides higher quality of audio and takes up smaller spaces than MP3 file extension. Since it’s not widely used, you may find it not convenient to play M4A files on your computer (see the programs that support M4A format). But not to worry, you can convert M4A to MP3 easily with the methods below.
We’ve put together three methods below for you to convert M4A to MP3. You can select the method that works for you.
Method 1: Convert M4A to MP3 online
You can convert your M4A files to MP3 files using websites. This way allows you to convert the file for free, but the audio quality is not guaranteed. If you don’t care about the quality, we recommend you use this way.
If you’re not sure which website you could trust, you can go to online-audio-converter.com. After opening the website, you’ll find the detailed steps regarding how to convert a file format to a desired file format on the website. To convert M4A to MP3, you just need to follow those steps on the website.
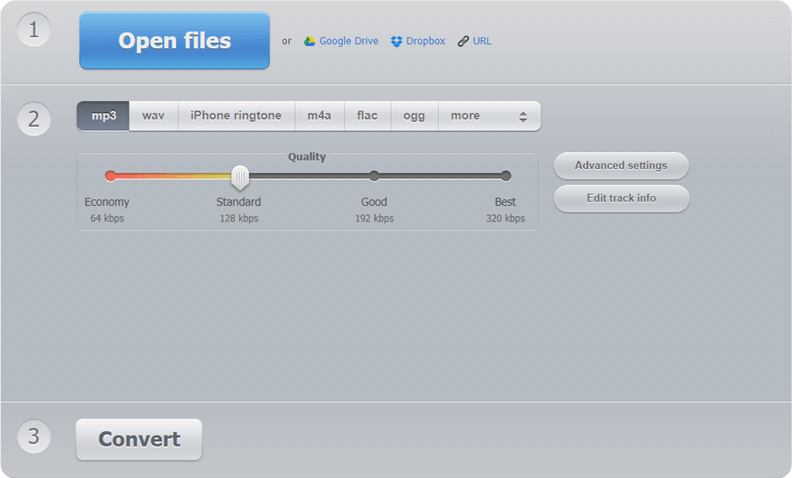
Method 2: Convert M4A to MP3 with a converter
If you prefer high quality, we recommend you use a third-party converter though they’re not for free. A converter allows you to convert the file format without losing the quality.
What converter can I trust?
There’re many third-party converters online you can choose from. If you’re not sure which software you could trust, you can use Audials One. Audials One is a user-friendly converter providing high quality. You can use it to convert M4A to MP3 easily.
Follow steps below to convert your MP4 files to MP3 with Audials One:
1) Download and install Audials One.
2) In the left pane, under Universal Converter, click Converter. Then click Files and Add files.
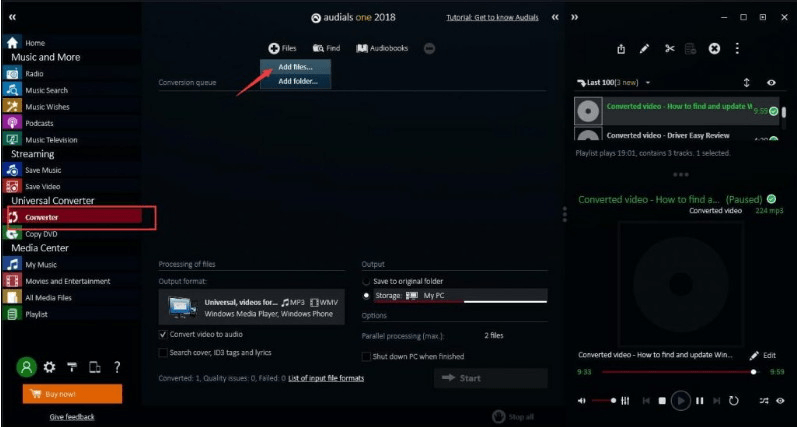
3) Select the audio file.
4) Click the Close button when you’re prompted the adding files is done.
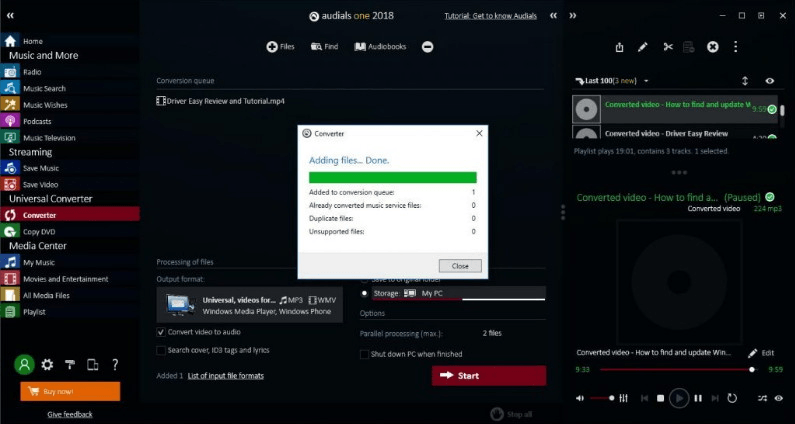
5) The output format is seletect as MP3 by default. Just click the Start button to start converting the file.
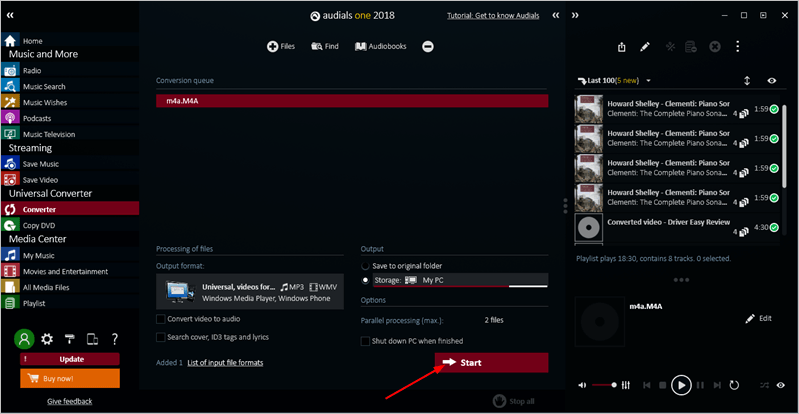
6) Audials One demo version only allows you to convert your file up to 2 minutes. If your file has more than 2 minutes, click the Buy now to upgrade to the Pro version. If your file has less than 2 minutes, click the Continue button, then the M4A file will continue to be converted.
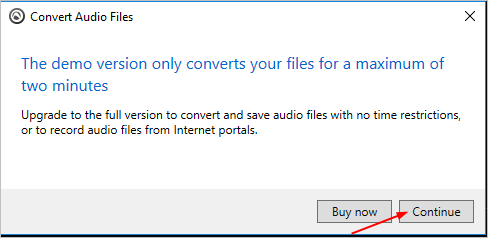
7) After the file is converted, click Edit in the right corner then select Open folder.
Method 3: Convert M4A to MP3 with iTunes
The format of the songs downloaded from iTunes is the M4A by default. iTunes supports both M4A and MP3. The alternative to convert M4A to MP3 is using iTunes. In this way, you don’t need to pay to convert the format. If Method 1 and Method 2 don’t work for you, you can use this method.
You can follow these steps to convert M4A to MP3 with iTunes.
1) Open iTunes. (If you haven’t installed iTunes, download it then double-click on the downloaded file to install it.)
2) From the menu bar at the top of the iTunes window, choose Edit > Preferences.
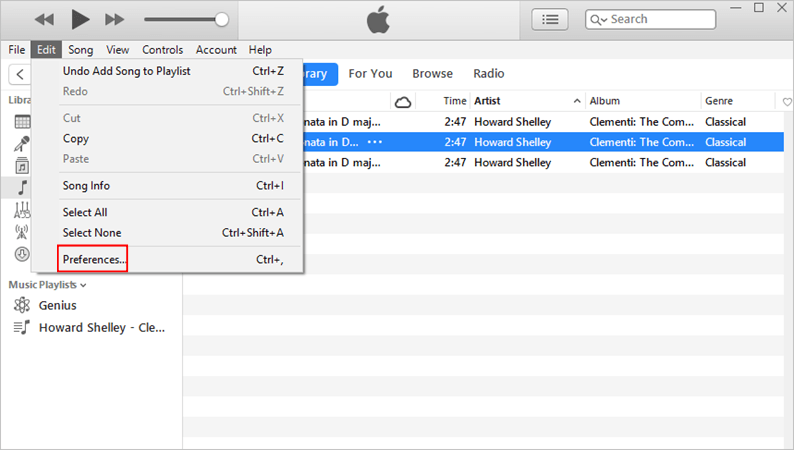
3) Click the General tab, then click Import Settings in the lower section of the window.
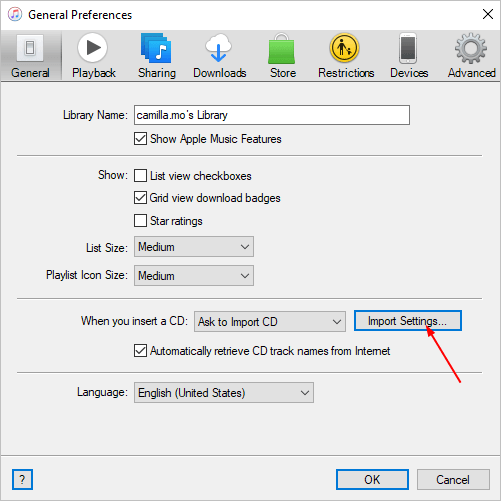
4) Click the menu next to Import Using, then choose MP3 Encoder.
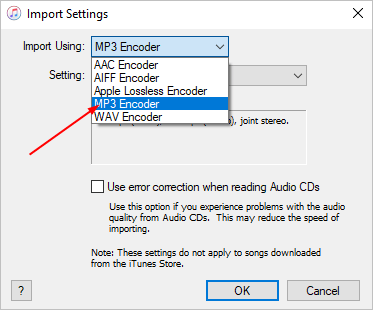
5) Click OK to save the settings.
6) From your library, select the song/file that you want to convert.
If the file has not been added to iTunes library, you need to add it to iTunes library first. To add the file to the library, click File at the menu bar and select Add File to Library. Then select the M4A file that you want to convert the format to MP3.
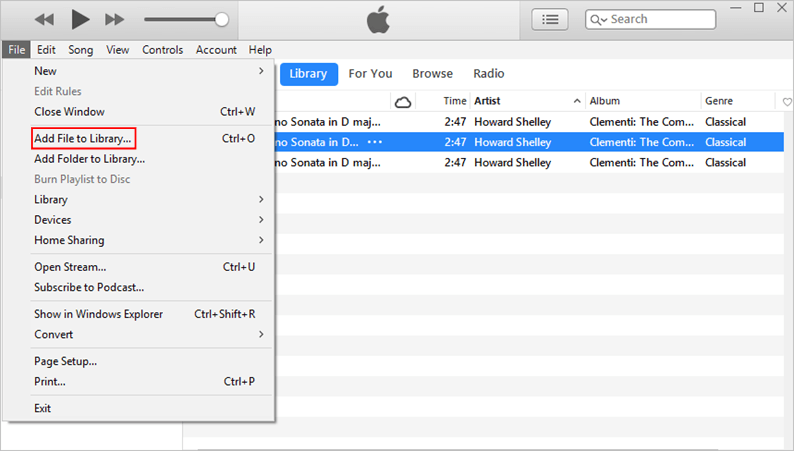
7) From the menu bar, select File > Convert, then Create MP3 Version.
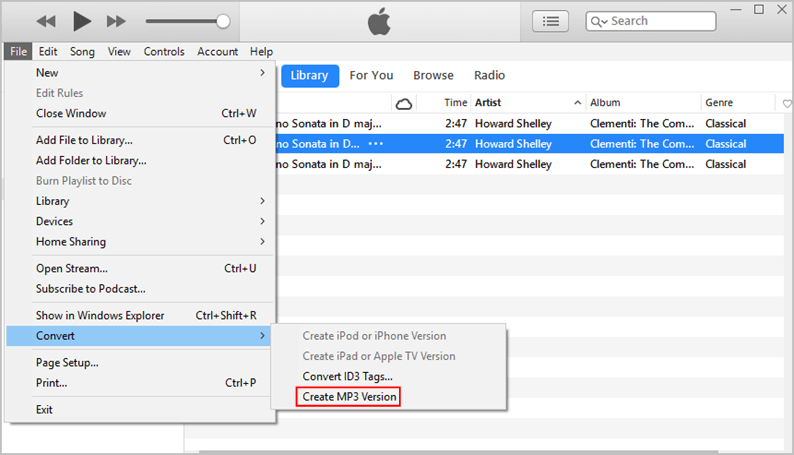
8) You can find the converted file In the Songs Library. To get the file, right-click on the file and select Show in Windows Explorer. Then you can copy the file to the place or the device where you want to save the file to.
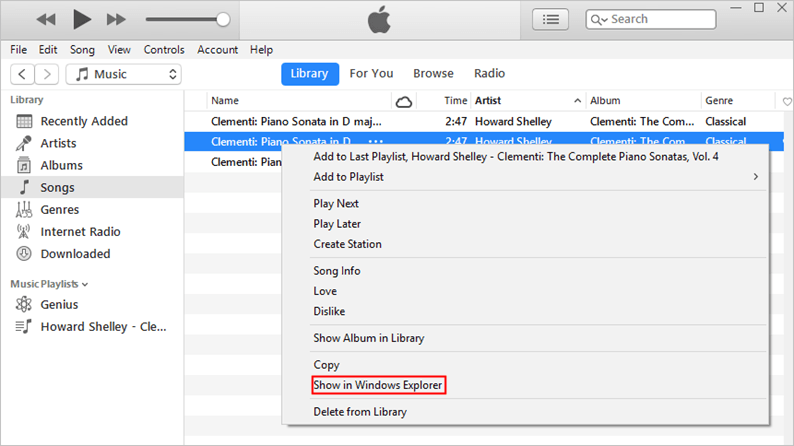
The programs that support M4A format in Windows:
- Apple iTunes
- Microsoft Windows Media Player
- Nullsoft Winamp
- Media Player Classic
- VideoLAN VLC media player
- File Viewer Plus
Hopefully the above methods help you convert M4A to MP3 easily. If you have any questions, ideas or suggestions, feel free to leave your comments below.

 View all of Camilla Mo's posts.
View all of Camilla Mo's posts.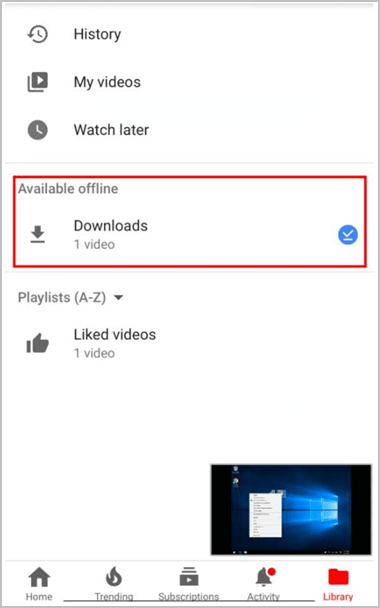
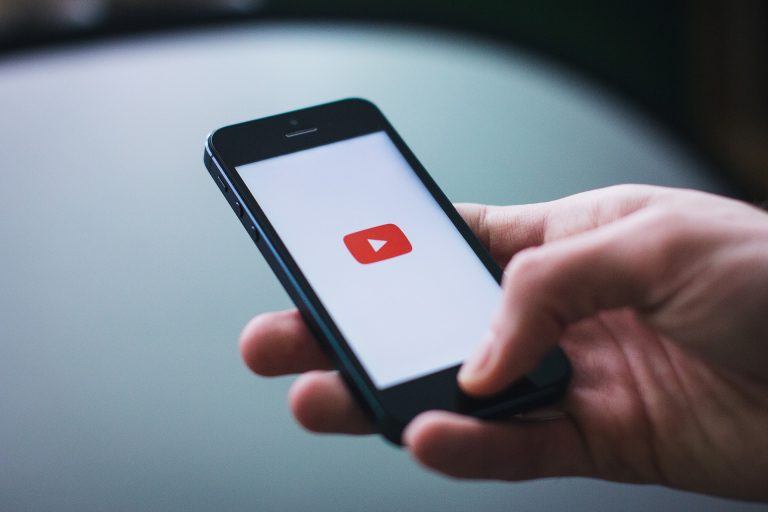
![How to Remove Audio from Video [Easy Ways] How to Remove Audio from Video [Easy Ways]](https://www.supereasy.com/wp-content/uploads/2018/05/remove-audio-from-video-768x512.jpg)