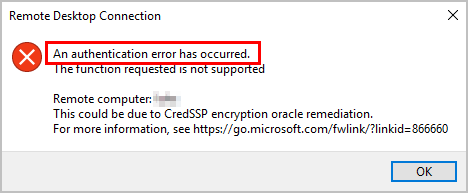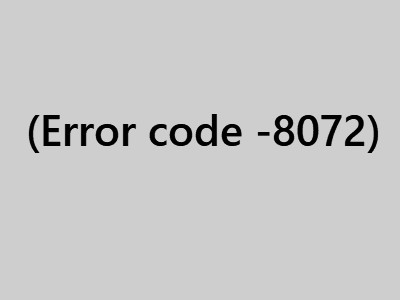Easy Fix: You dont have permission to save in this location
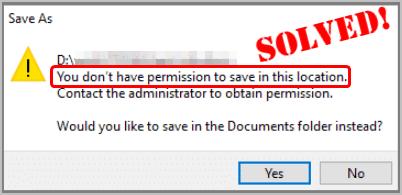
Trying to save a file only to be greeted with this You don’t have permission to save in this location error message?
You’re not alone. But don’t worry, it’s quite easy to fix…
Try these fixes
All the screenshots below are from Windows 10, but the fixes work in Windows 8 & 7 too.
You may not have to try all of the fixes; just work your way down the list until the error message goes away.
- Grant permission to the current user account
- Give administrator privileges to the effected file/folder
- Change the owner of the effected file/folder
Fix 1: Grant permission to the current user account
1) On your keyboard, press the Windows logo key  and R at the same time, then copy & paste netplwiz into the box and press Enter.
and R at the same time, then copy & paste netplwiz into the box and press Enter.

2) Click on the account where you have the You dont have permission to save in this location error and click Properties.

3) Click the Administrator option. Then click Apply > OK.

4) Restart your computer, save the file in that location again and see if it works.
Fix 2: Give administrator privileges to the effected file/folder
1) Right-click on the file/folder where you have error saving the location and click Properties.
2) Click Security > Advanced.

3) Make sure the first two rows are granted Full control. If not, click edit to change accordingly.

4) Again save the file/folder and hopefully it works now.
Fix 3: Change the owner of the effected file/folder
Steps 1) and 2) is to retrieve our current Windows user name.
1) On your keyboard, press the Windows logo key and type account. Then click on Manage your account.

2) The name in bold is your current user name. You might have to remember it for later use.

1) On your keyboard, press the Windows logo key and type account. Then click on User accounts.
2) You’ll easily see your Windows user name next to the user’s profile picture.
Steps 3) to 7) are to change the ownership of the effected file/folder.
3) Right-click on the affected file/folder and click Properties.
4) Click Security > Advanced.

5) Click Change.

6) Type your Windows user name, click Check Names > OK.

7) Click Apply. Then click OK once asked to confirm. Click OK.

8) Save the file/folder and see if the error message disappears.
There you go – 3 easy fixes for your You don’t have permission to save in this location problem. Hope this helps and feel free to share your ideas with us in the comment section below. 🙂




 View all of Enya Zhang's posts.
View all of Enya Zhang's posts.![macOS could not be installed on your computer [SOLVED] macOS could not be installed on your computer [SOLVED]](https://www.supereasy.com/wp-content/uploads/2018/08/pexels-photo-129205-768x513.jpeg)
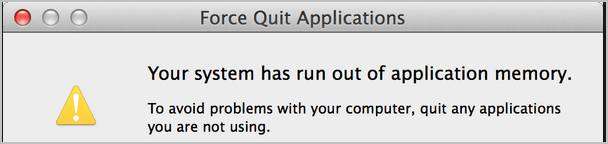

![How to partition a hard drive [Step by step] How to partition a hard drive [Step by step]](https://www.supereasy.com/wp-content/uploads/2018/11/img_5c00a3dd79686.jpg)