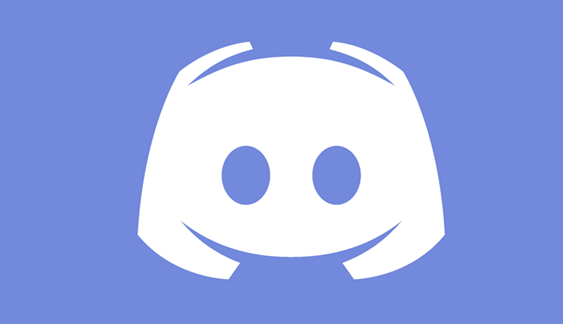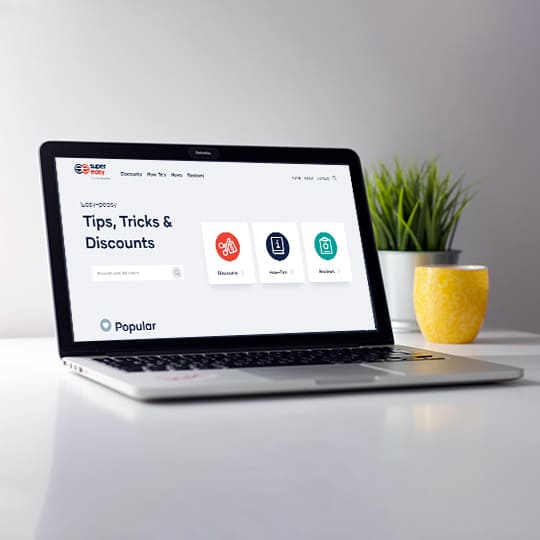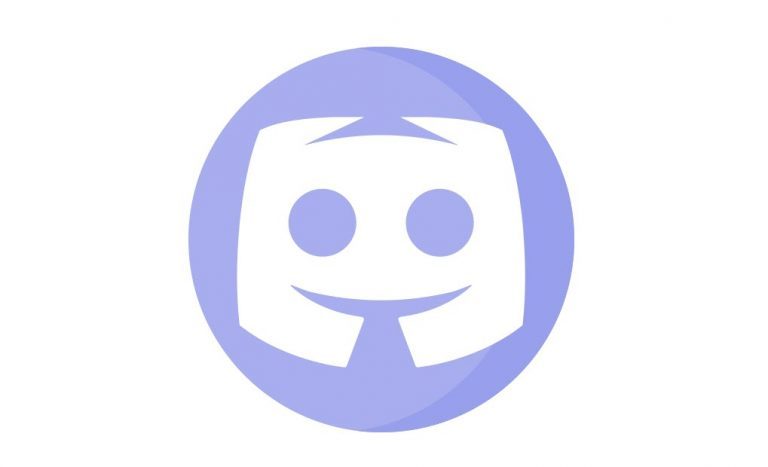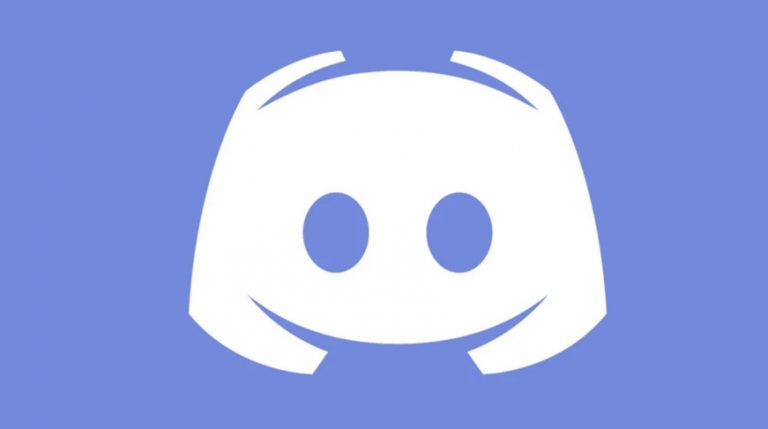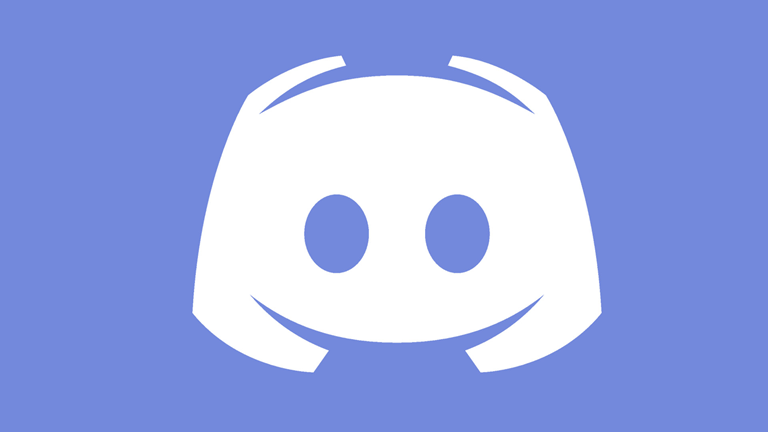[Solved] Discord Not Working (2024)
![[Solved] Discord Not Working (2024) [Solved] Discord Not Working (2024)](https://www.supereasy.com/wp-content/uploads/2019/11/discord-not-working-768x512.jpg)
If you’re experiencing Discord not responding, crashing, or Discord not opening issue, take a deep breath and try the solutions below.
The information here is a general guide to help you rule out common causes of Discord not working issues.
Try these fixes:
You may not have to try them all. Just work your way down the list until you find the one that works.
- Restart your computer
- Update Discord
- Turn off Hardware Acceleration
- Reset Discord Settings
- Delete Discord cache files
- Disable your antivirus temporarily
- Run Discord as an administrator
- Reinstall Discord
- Use a VPN
Fix 1: Restart your computer
If you’re running multiple programs on your computer, it’s very likely that your PC memory is overloading, and fails to support Discord. In this case, try restarting your PC to turn off all programs and processes completely.
Note: Please make sure there is no unsaved file on your PC before turning off your PC.
If Discord fails after the reboot, move on to the fix below.
Fix 2: Update Discord
Discord’s developer releases regular updates to fix bugs. It’s likely that a recent update is causing your issue and a update is needed to fix it. Follow the instructions below to update Discord:
1) On your keyboard, press the Windows logo key and R at the same time to open the Run dialog
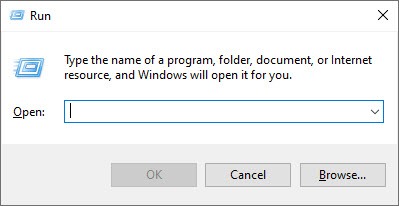
2) Type %localappdata%, then click OK.
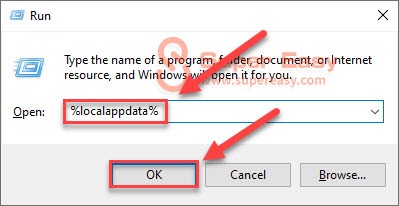
3) Double-click Discord.
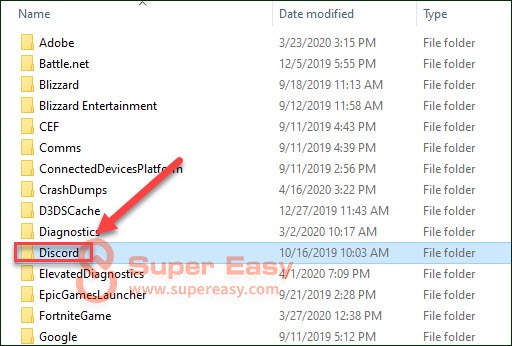
4) Double click Update.exe and wait for the update process to be complete.
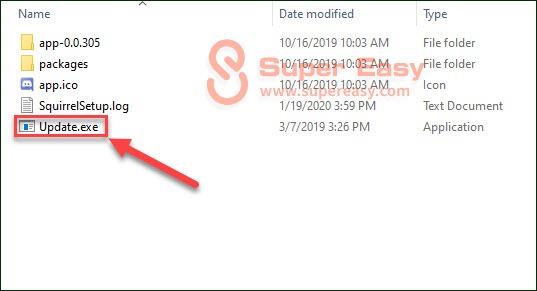
5) Relaunch Discord to test your issue.
If this didn’t solve your issue, go ahead with the fix below.
Fix 3: Turn off Hardware Acceleration
Ordinarily, when you run an application, it uses the standard CPU on your computer. If you run a heavy task, such as screen sharing, to work effectively, your app will use other hardware components on your PC. If you have good hardware, enabling Hardware Acceleration will result in better performance of your application; however, if your hardware is weak, this feature may cause problems for you.
To see if this is the core issue, try turning off Discord Hardware Acceleration if it’s on, or vice versa. Here is how to do it:
1) Run Discord, then click the Settings icon.

2) Click Appearance, if Hardware Acceleration is on, turn it off, or vice versa.

3) Click Okay.

4) Reopen Discord to see if this has resolved your issue.
If not, try the next fix.
Fix 4: Reset Discord Settings
Improper voice settings can also cause Discord to fail. If you’ve recently changed any settings in Discord, try resetting it to default. Follow the instructions below:
1) Run Discord, and then click the Settings icon.

2) Click Voice & Video, then Reset Voice Settings.

3) Click Okay.

4) Try sharing your screen again to test your issue.
Hope the lagging issue has been fixed. If not, move on and check the fix below.
Fix 5: Delete Discord cache files
Corrupted cache files can also cause Discord issues. To see if that’s the issue for you, try clearing Discord Roaming data. Here is how to do it:
1) Close Discord.
2) On your keyboard, press the Windows logo key and R at the same time.
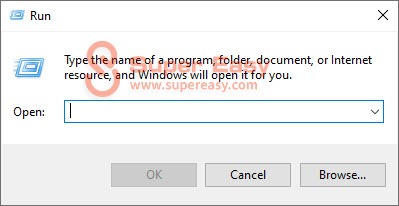
3) Type %appdata% and click OK.
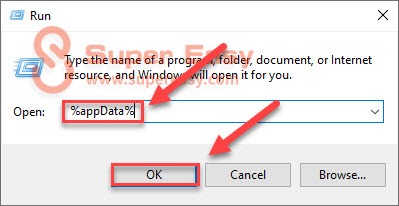
4) Highlight the Discord folder, then press the DEL key on your keyboard to delete the folder.
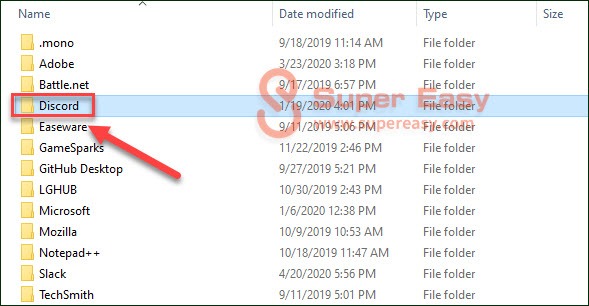
5) Relaunch Discord to test your issue.
If Discord still won’t work, move on and try the fix below.
Fix 6: Disable your antivirus temporarily
Your problem is sometimes caused by interference from antivirus software. To see if that’s the problem for you, temporarily disable your antivirus program and check if the problem persists. (Consult your antivirus documentation for instructions on disabling it.)
If Discord works properly after you disable the antivirus software, contact the vendor of your antivirus software and ask them for advice, or install a different antivirus solution.
Note: Be extra careful about what sites you visit, what emails you open and what files you download when your antivirus is disabled.
Fix 7: Run Discord as an administrator
Discord may require administrator privileges to perform certain functions. To see if this is your problem, try running it as an administrator. Here is how to do it:
1) Exit Discord if it’s running.
2) Right-click the Discord icon and select Properties.
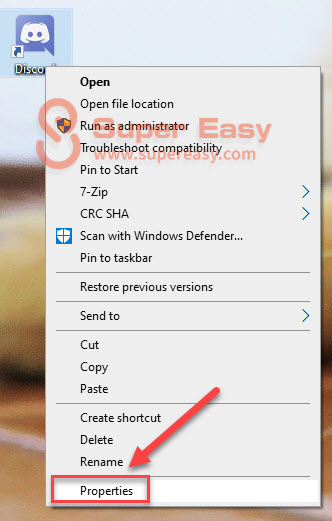
3) Click the Compatibility tab, check the box next to Run this program as an administrator, then click OK to save the changes.
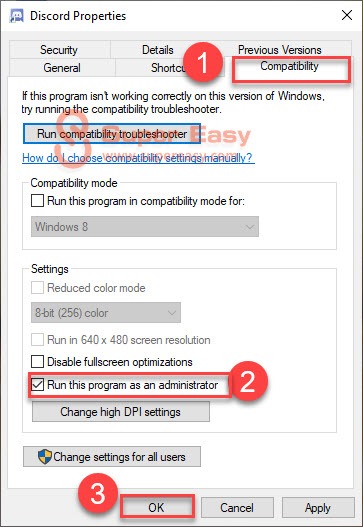
If your problem still exists, try the fix below.
Fix 8: Reinstall Discord
This issue occurs if Discord is not properly installed on your PC, or if certain Discord files are corrupted. In this case, reinstalling Discord is very likely the solution. Here is how to do it:
1) On your keyboard, press the Windows logo key. Then, type control and click Control Panel.
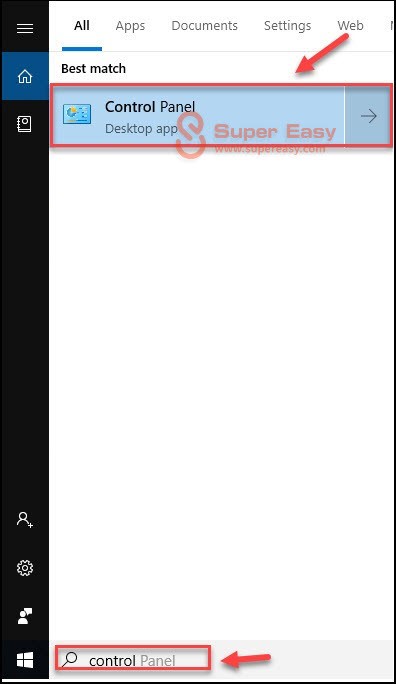
2) Under View by, click Category, and then select Uninstall a program.
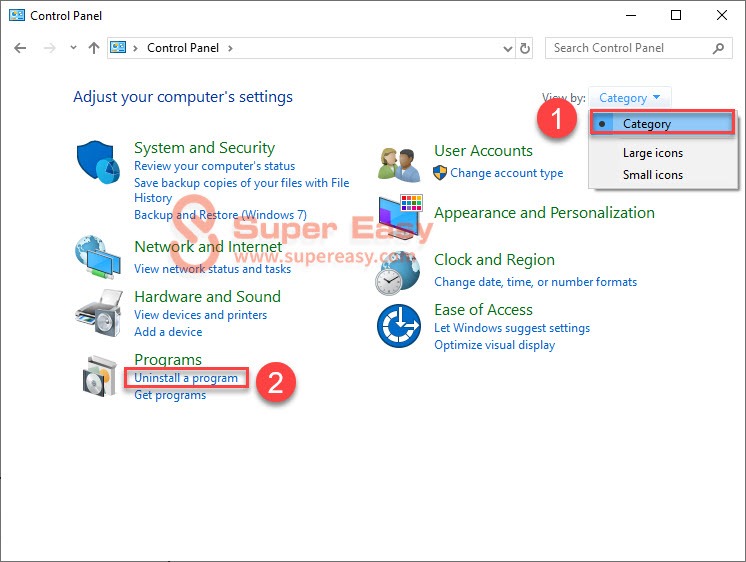
3) Right-click Discord and click Uninstall.
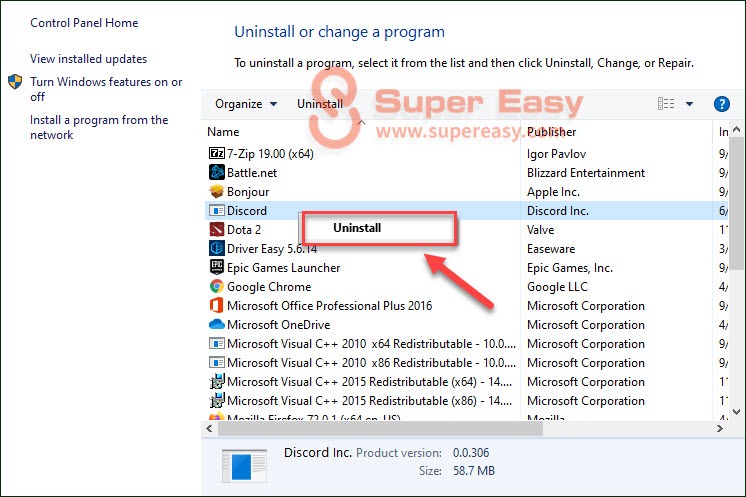
4) Download and install Discord.
Fix 9 : Use a VPN
Streaming videos on Discord could take up a lot of bandwidth and slow down the internet connection. If you’re using a closed private network and you can access Discord normally, it‘s possible that your bandwidth’s being capped – and tools like VPNs can help you bypass the restriction easily!
A VPN (which stands for ‘virtual private server’) hides your IP address from prying eyes. Some VPN services are free but, as with most things in life, you get what you pay for. Free VPNs are never as good as paid ones; either they’re not as fast or reliable, or they can be forced to share your details with the authorities.
Our favorite VPNs are: NordVPN, ExpressVPN, Surfshark, CyberGhost VPN.
The steps below apply to NordVPN, but other VPNs work in much the same way.
- Download NordVPN and install it.
- Log into your account.
- Click the Quick connect button at the bottom of the map, then the app will automatically choose a server that suits you best.
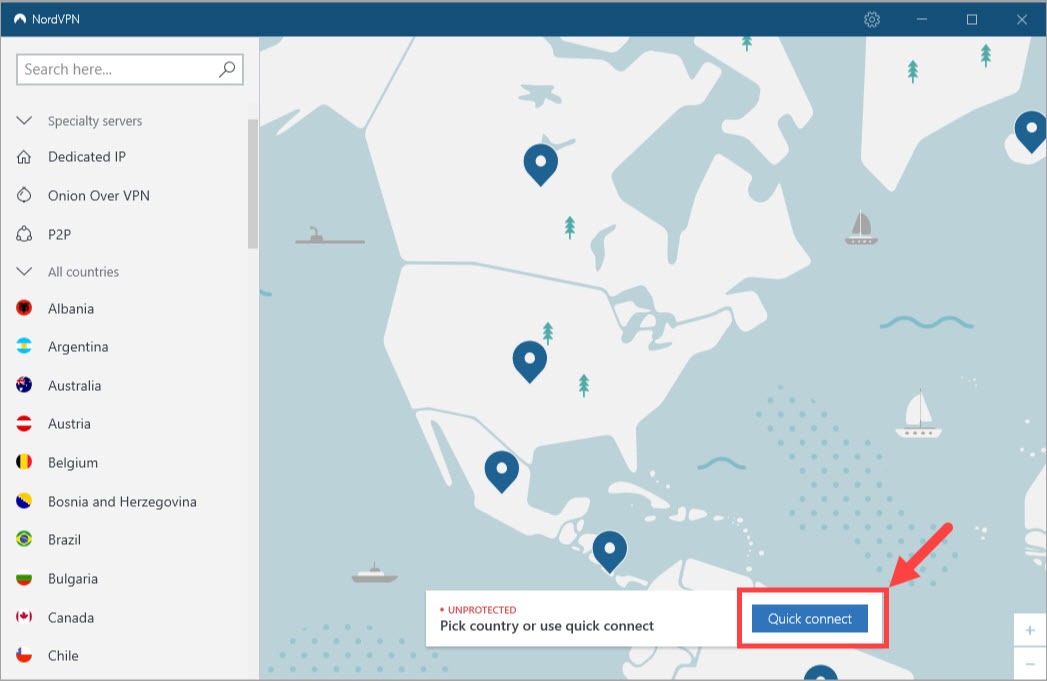
Hope this article helped in resolving your problem. Please feel free to leave a comment below if you have any questions and suggestions.




 View all of Ellie Zhuang's posts.
View all of Ellie Zhuang's posts.