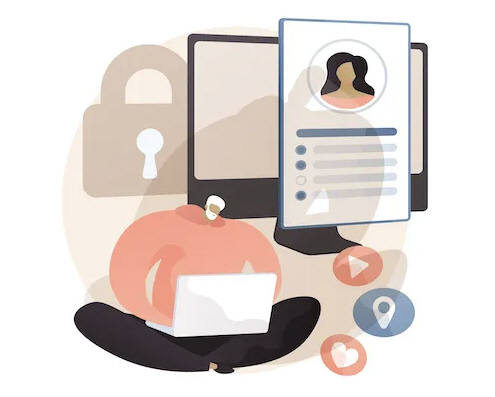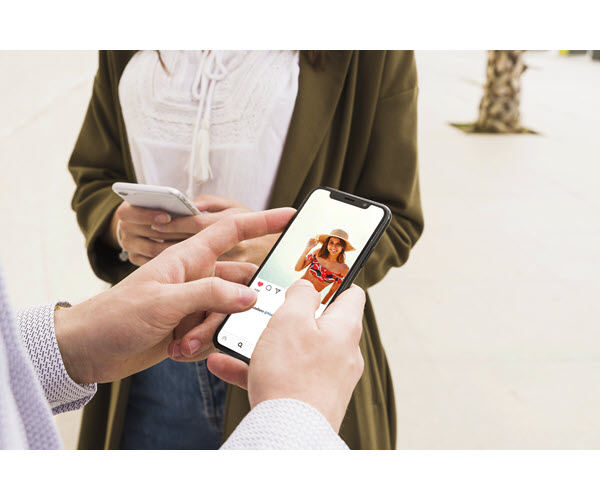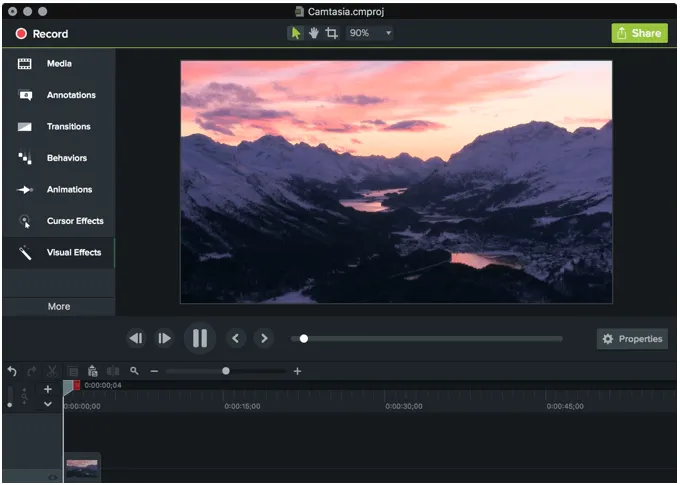Best 5 Video Compressors & How to compress videos easily
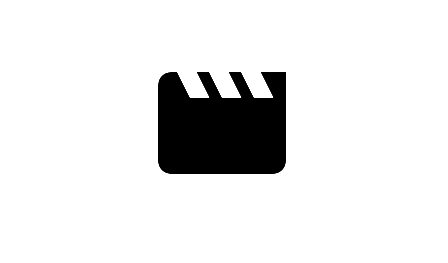
This post shpw you the best 5 video compressors and how to compress videos with these tools. Quickly & Easily!
Want to compress your videos on your computer and didn’t what to do with it? Look no further! You can compress a video with the video compression software. And this post will show you the best video compressors and how to use them.
Usually a video editing software enables you to edit your video files professionally, including compressing a video file. So here are the best and popular video compressors available.
- WinX HD Video Converter Deluxe
- Wondershare Video Converter Ultimate
- Freemake Video Converter
- Any Video Converter
- TechSmith Camtasia
Top 1: WinX HD Video Converter Deluxe – One-stop video processing software
WinX HD Video Converter Deluxe is one of the best video editors that peaks level-3 hardware acceleration, and you can edit videos, convert video and audio files quickly and easily. What’s more, with WinX HD Video Converter Deluxe, you can compress 4K/HD video size with intact quality.
Advanced compression kernel and higher coding-efficient codecs are tailor-made to reduce file size by up to 90% with quality unaffected visually. You can get access to any 8K/4K/1080p video, regardless of codec HEVC/H.264 or frame rate 60/120/240fps, and makes it smaller for more space and faster sharing.
Pros:
- User-friendly interface for you to process
- Allows you to send via Email and WhatsApp with no limit
- Both available on Windows and Mac
- Supports to compress videos in various formats, including 4K and HD videos
Cons:
- It charges to enjoy full functionalities
How to compress videos with WinX HD Video Converter Deluxe
Follow these steps to compress your videos:
1) Download and install WinX HD Video Converter Deluxe in your computer (Windows or Mac).
2) Run WinX HD Video Converter Deluxe.
3) Click the Video or the Add button to add your 4K / HD video to WinX HD Video Converter Deluxe. You can either add a local video file, DVD, or a YouTube Video URL).
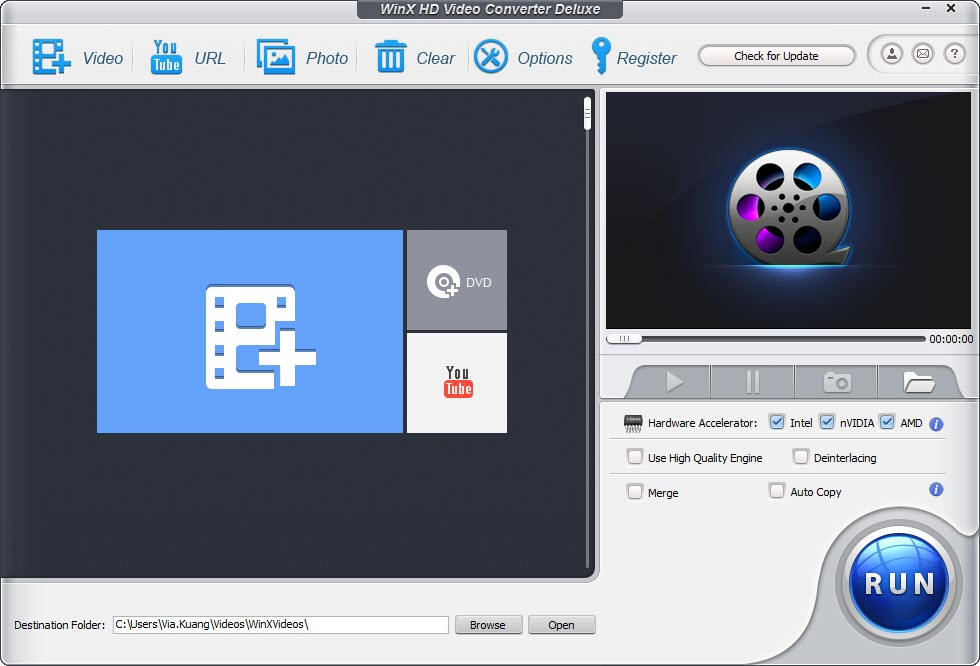
4) The Output profile window will pop up after you adeed a video. You need to select an output profile first. Here you can select the recommended output profile and click OK to continue.
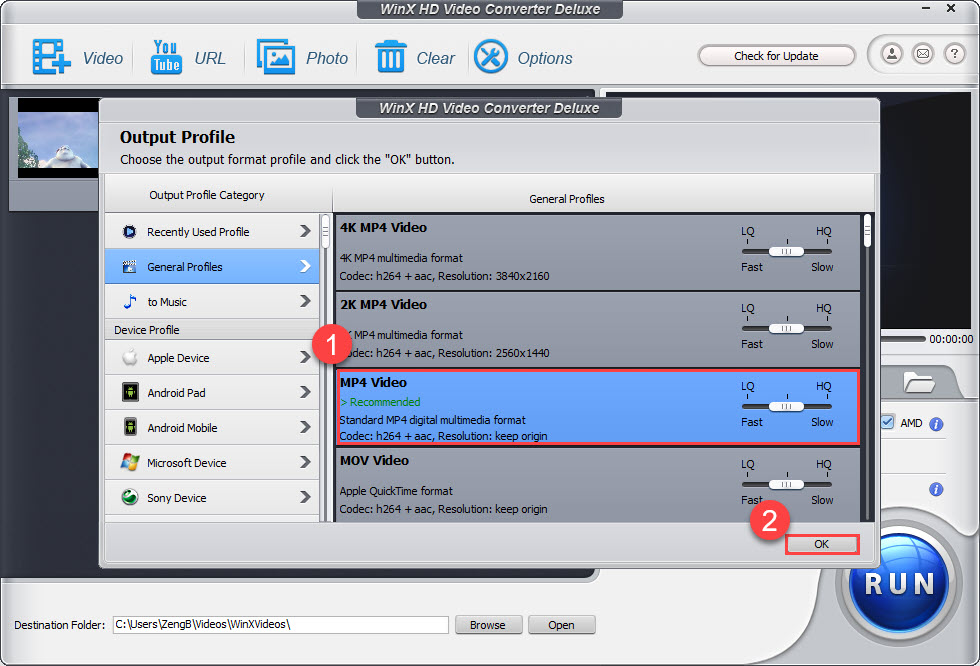
5) If you want to modify video frame rate, resolution, aspect ratio, audio sample rate, channel and bit rate, click the gear button. If you don’t need to modify those settings, just click the RUN button to start converting / compressing. Just wait for a while and WinX HD Video Converter Deluxe will automatically do the work for you.
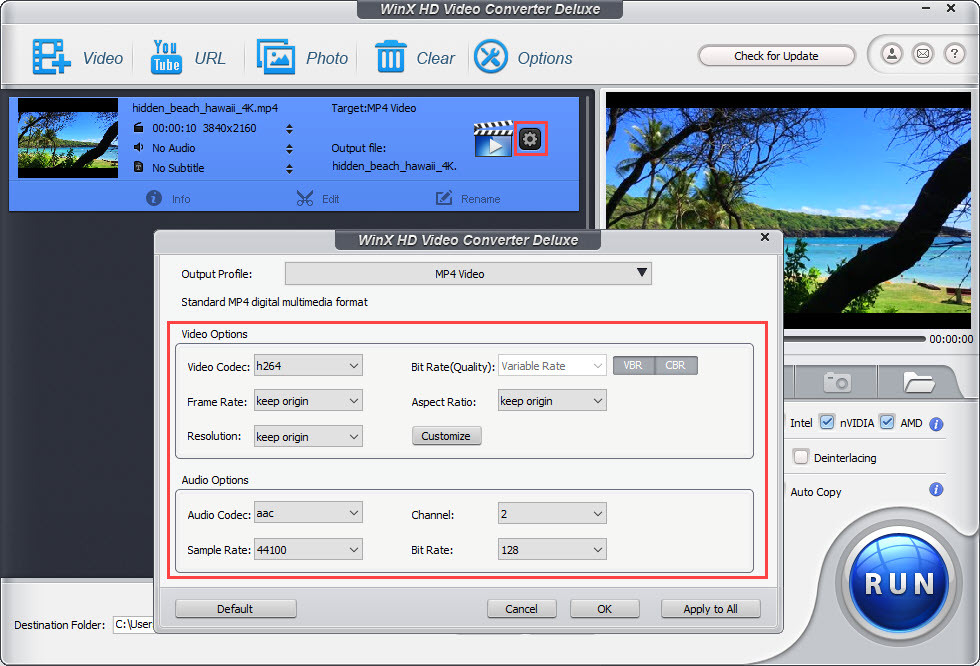
Top 2: Wondershare Video Converter Ultimate – All-in-one video converter and compressor
Wondershare Video Converter Ultimate helps you convert any video to over 1000 formats, so compressing a video wit Wondershare Video Converter Ultimate is as easy as pie.
Pros:
- Fast speed to edit and compress video files
- Supports more than 1000 formats
- Available on Windows and Mac
Cons:
- Not very user-friendly interface, and sometimes it’s hard to figure out buttons or icons in the software
How to compress videos with Wondershare Video Converter Ultimate
If you want to compress videos with Wondershare Video Converter Ultimate, check these steps:
1) Download and install Wondershare Video Converter Ultimate.
2) Run the program.
3) In the Convert menu, click + Add Files to import the video you want to edit.
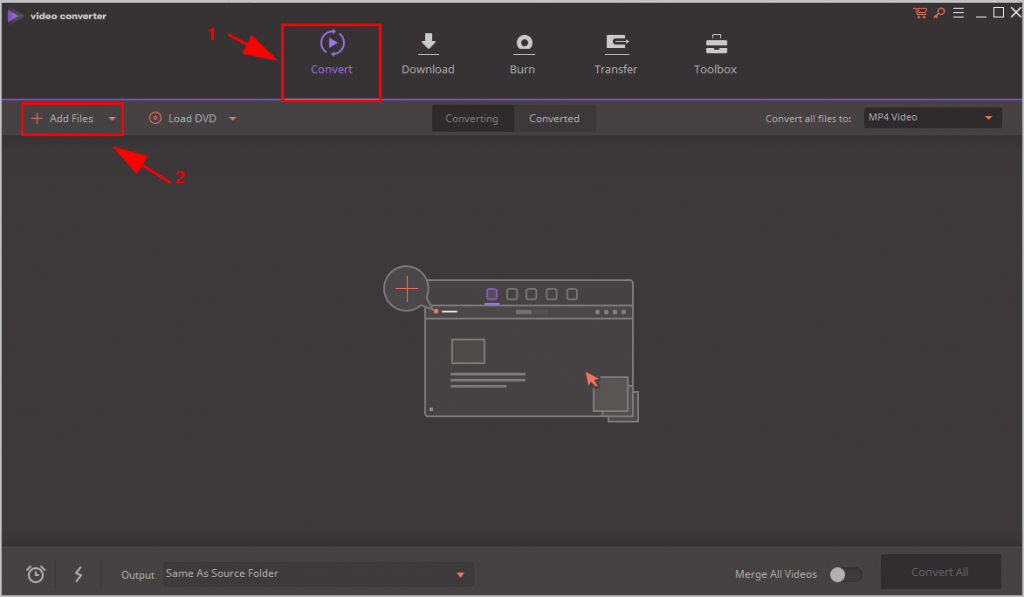
4) In the Target section, click the inverted triangle > Video to choose the output format. In my case I choose MP4.
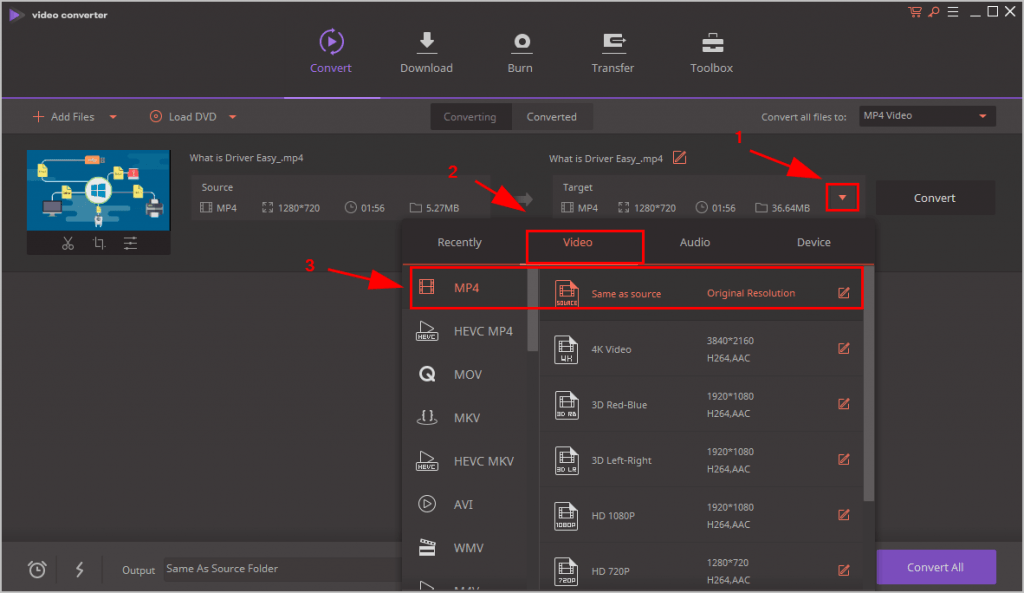
5) Click the button shown in the screenshot below.
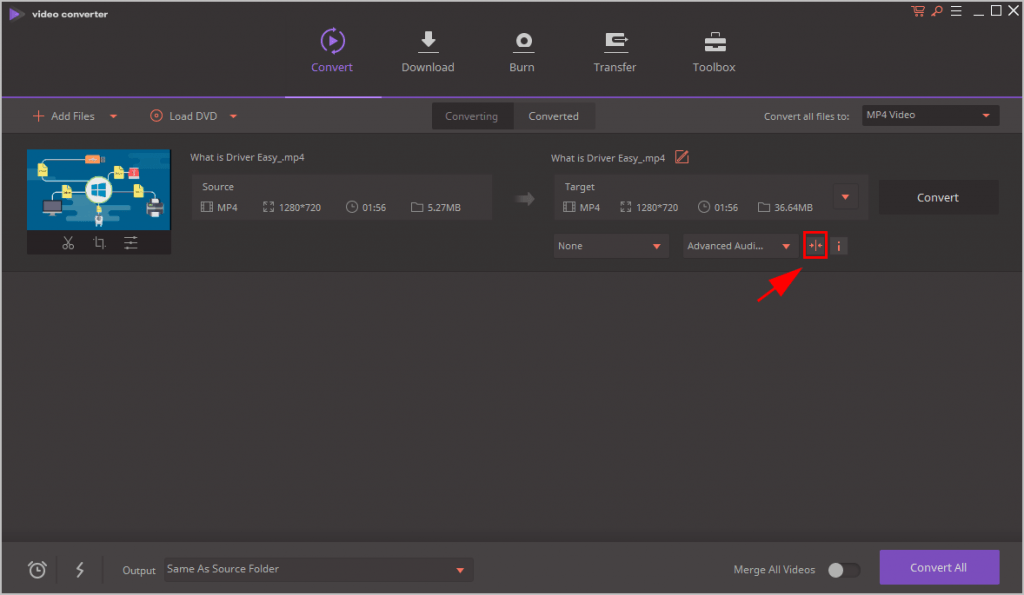
6) Choose File Size, Resolution, and Quality you need, then click OK.
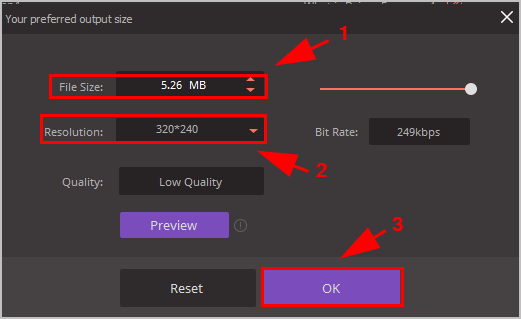
7) Click Convert to convert your video.
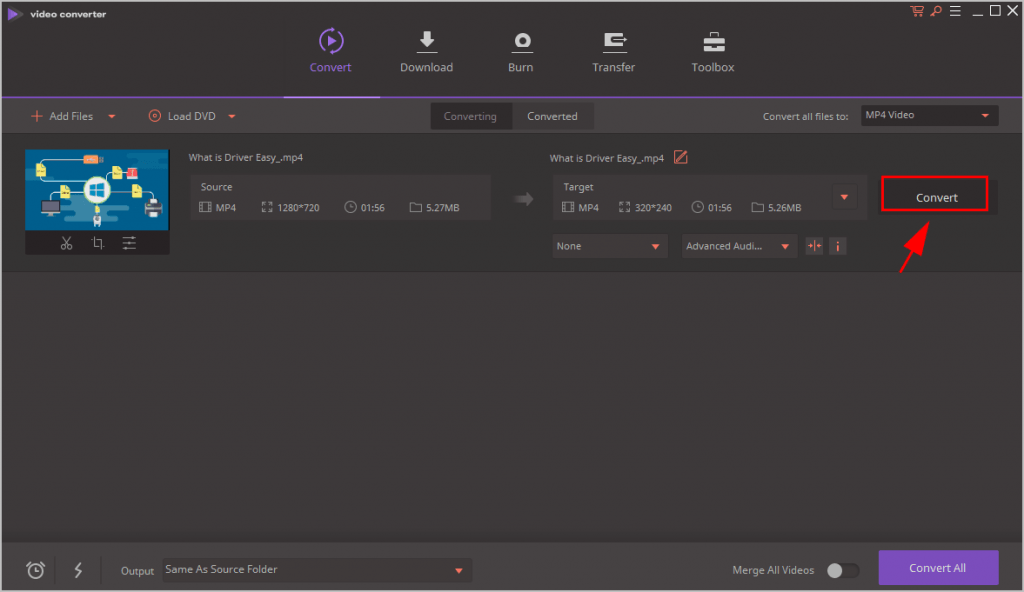
8) After finishing, you’ll see your compressed video under the Converted tab.
Top 3: Freemake Video Converter – Free video converter and compressor
Freemake Video Converter converts video and movies for more than 500 formats, without limitations, and it has had 93 million users so far.
Pros:
- Partly free to use
- Supports more than 500 formats
- Transforms clips to any device such as iPhone, Android, Xbox, etc.
Cons:
- Not very user-friendly interface, and hard to find what you need sometimes
- Watermark can be removed after upgrading to Gold version
How to compress videos with Freemake Video Converter
To compress videos using Freemake Video Converter, follow these steps:
1) Download and install Freemake Video Converter.
2) Run Freemake Video Converter in your computer.
3) Click + Video, and select the video you want to compress to import.
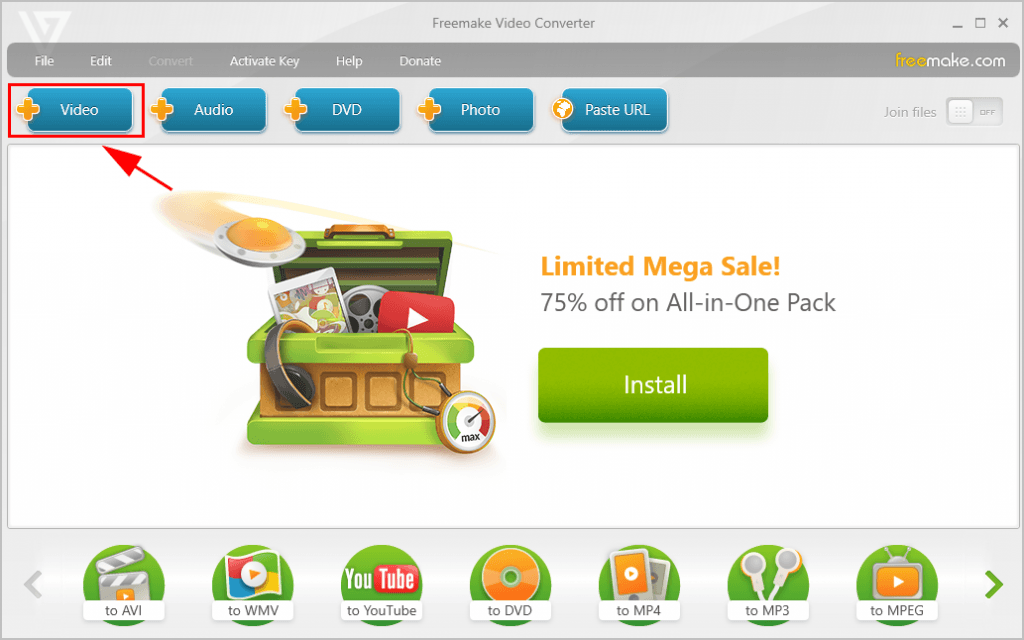
4) Click the scissor button to crop your video.
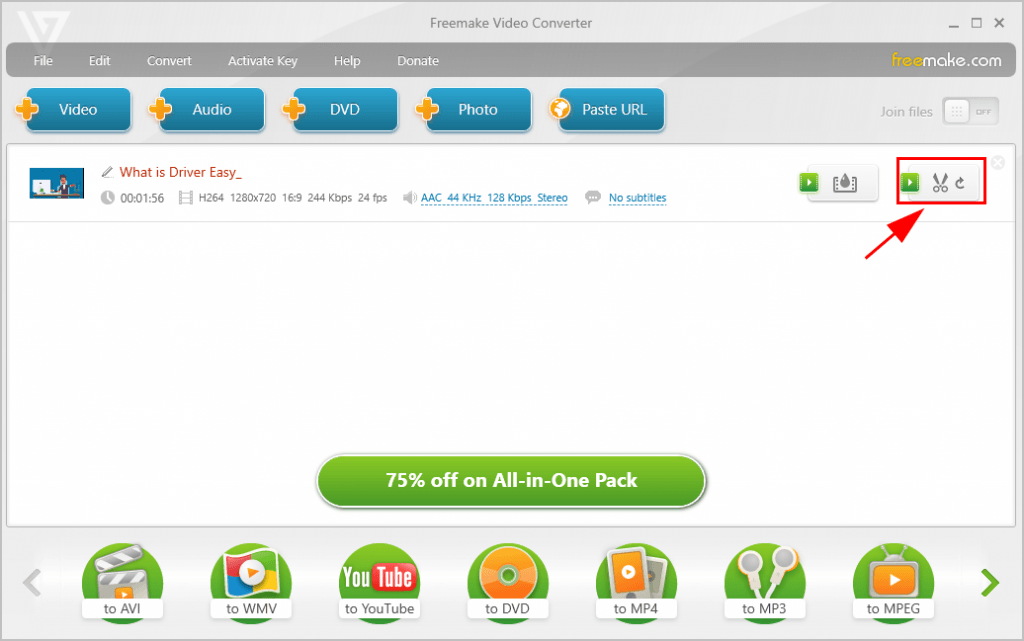
5) Select the start time and end time for your video, then click OK.
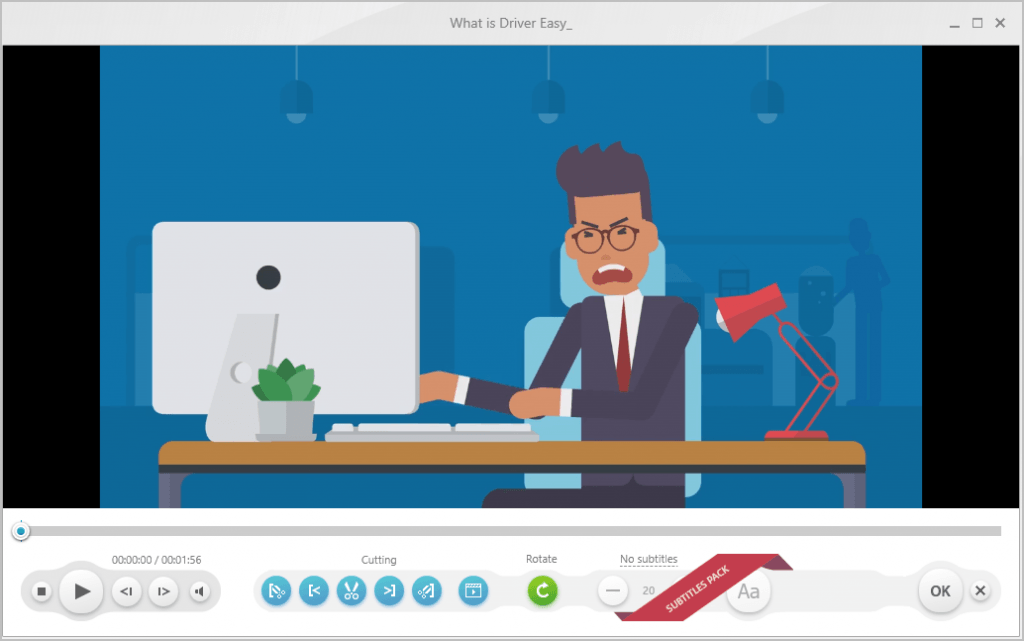
6) Choose the output format at the bottom. In my case I select to MP4.
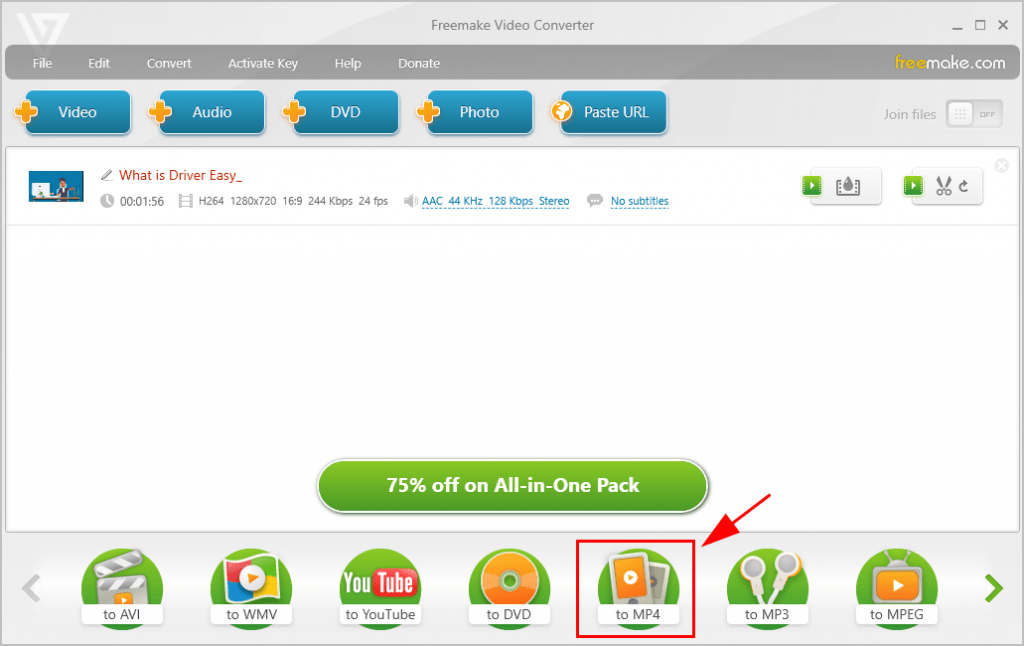
7) In the popup pane, click the Preset drop-down menu and choose your video quality. Take a note on the file location where you save your video, then click Convert.
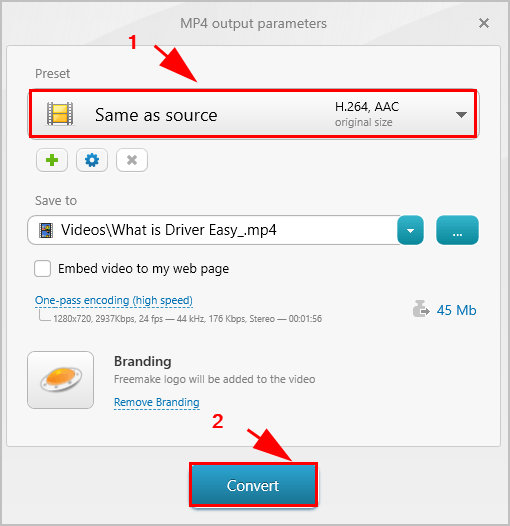
Once completed, open the file location and enjoy your video.
Top 4: Any Video Converter – Convert videos between any formats freely
Any Video Converter is designed with no limitations so you can edit your videos to any format you like.
Pros:
- Enables you to download videos from more than 100 websites, including YouTube, Facebook, and Vimeo
- Safe and secure to use
- Supports output devices like iPhone, iPad, Android, PS4 and more
Cons:
- There are many versions which may be confusing
How to compress videos with Any Video Converter
Check these steps to know how to compress videos with Any Video Converter:
1) Download and install Any Video Converter.
2) Run Any Video Converter in your computer.
3) Click Add or Drag File(s) button to import your video(s). Or drag and drop your videos to the pane.
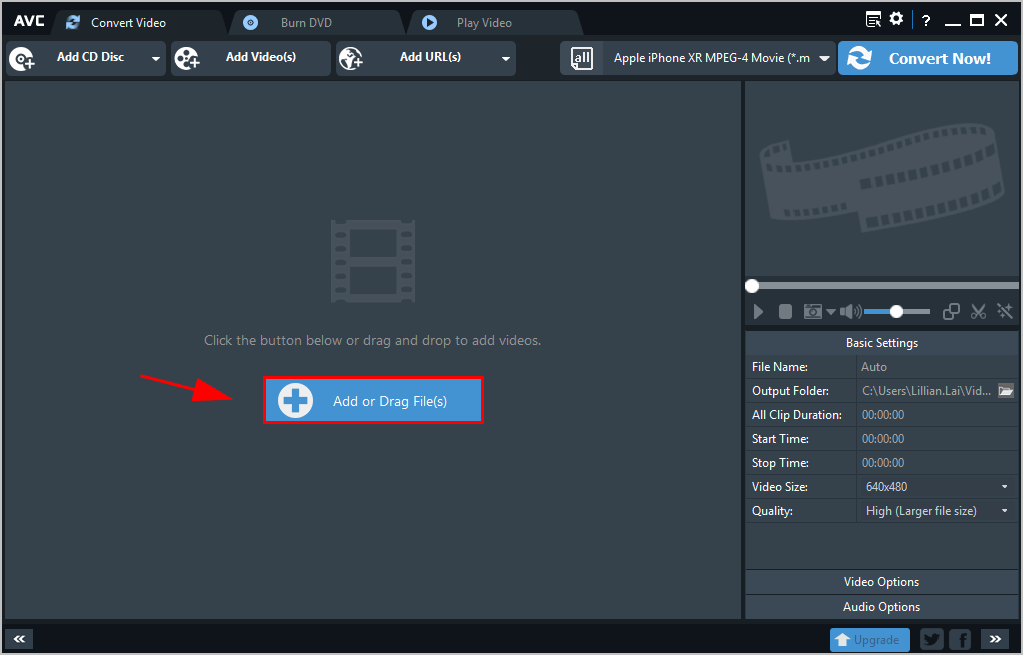
4) Click Basic Settings on the left, and choose Video Size and Quality according to your needs.
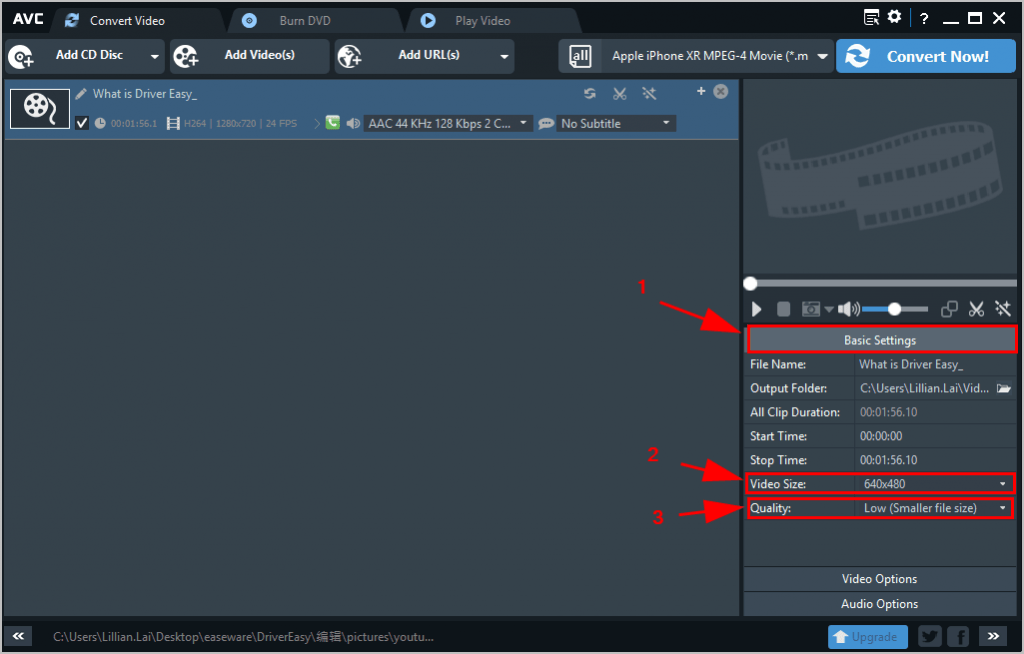
5) Click Convert Now!
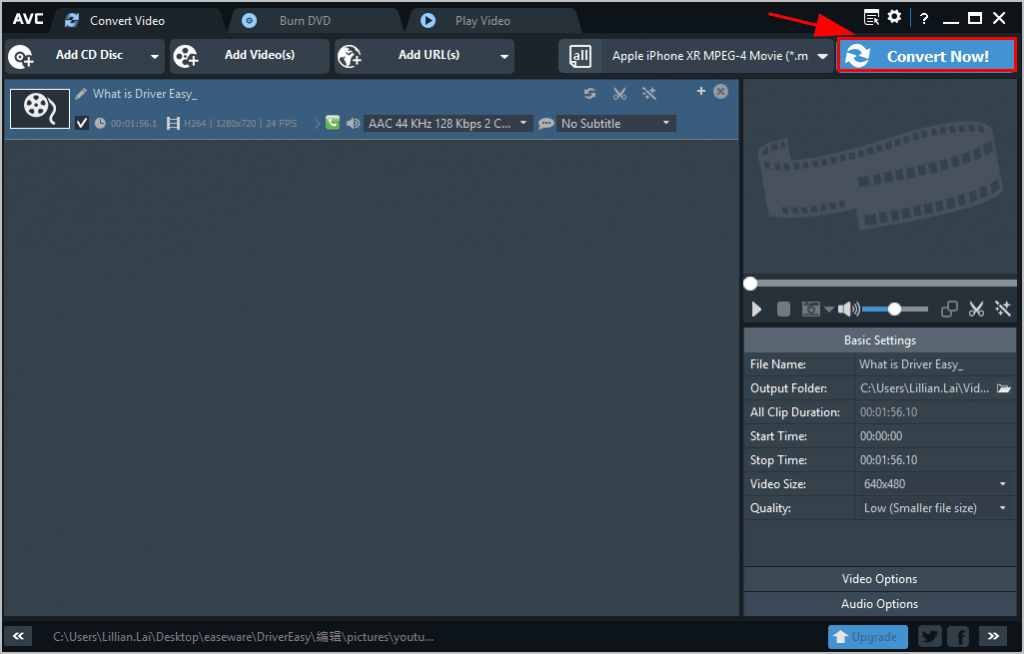
6) Once completed, open the output folder and check your compressed video.
Top 5: TechSmith Camtasia – Screen recording & video editing software
Camtasia is an all-in-one screen recorder and video editor, which helps you capture your screen, edit your video clips and convert to the format you want.
Pros:
- Powerful features for you to record and edit your video, recording, trimming, converting, etc.
- Allows you to share videos to FTP, YouTube, Dropbox, etc.
Cons:
- Needs to upgrade in order to remove the watermark
- Supports converting to limited formats
How to compress videos with TechSmith Camtasia
1) Download and install Camtasia.
2) Run the program in your computer.
3) Click Media > Import Media to import your video(s).
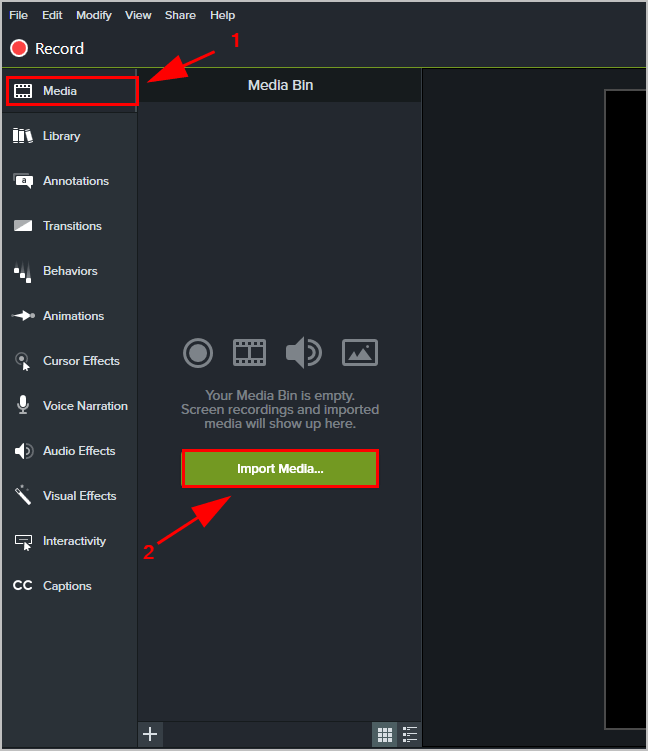
4) Drag and drop your video into the center.
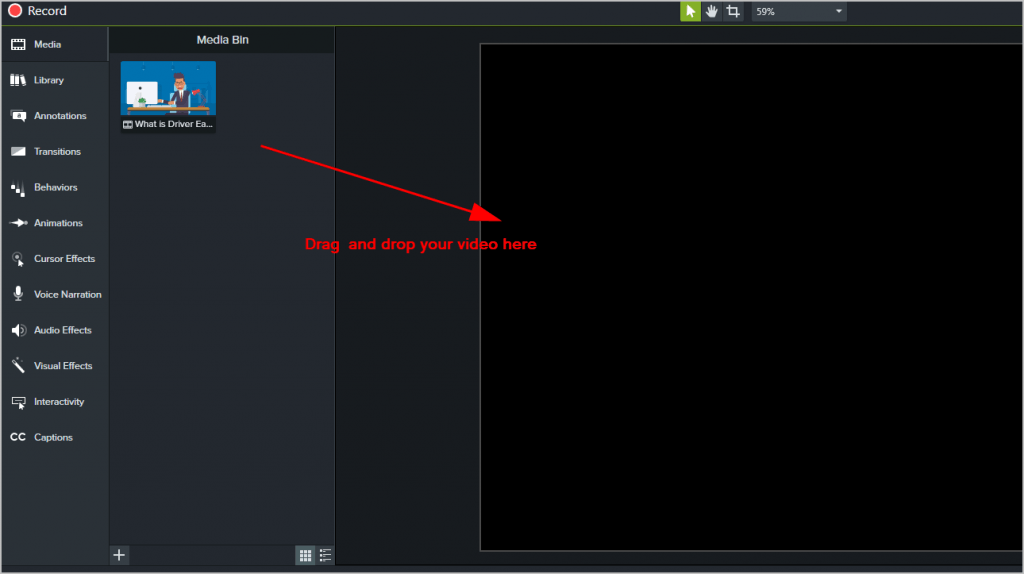
5) Drag and drop the red and green playhead handles to select the portion of the timeline if you need.
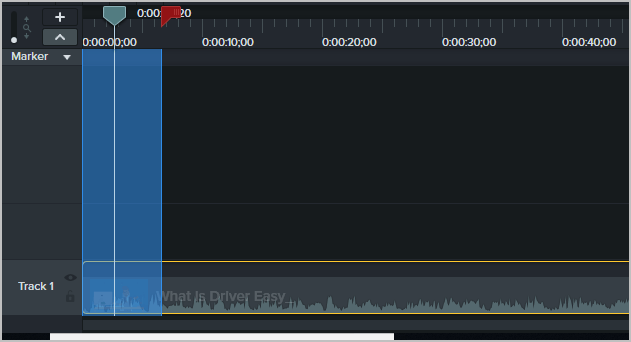
6) Edit the video if you want.
7) Click the Share button, and click Custom Production > New Custom Production.
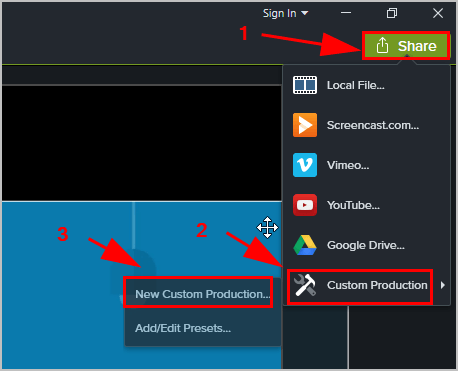
8) Choose the file format you want. In my case I choose MP4. Then click Next.
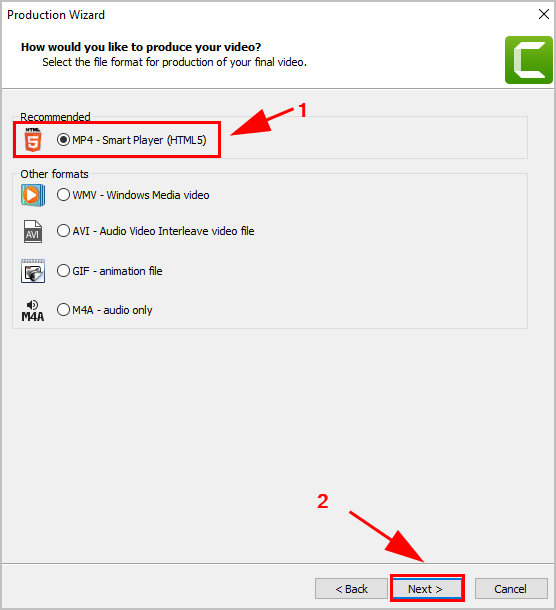
9) In the Smart Player Options screen, click the Video settings tab, use the slider the choose the file size you want. Then click Next.
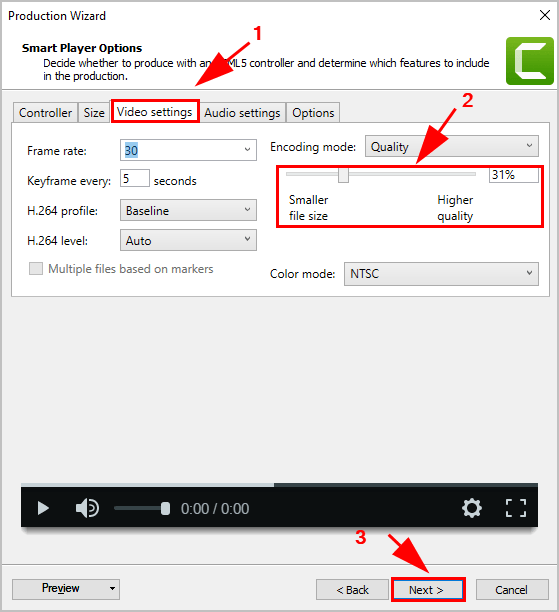
10) Click Next > Finish.
11) Camtasia will automatically compress the video for you. After finishing, you can find your video after compressing in the output folder.
So there you have it – the best five video compressors for you to choose and how to compress videos with these software. If you have any question, feel free to leave us a comment below.

 View all of Lillian Lai's posts.
View all of Lillian Lai's posts.