Android File Transfer Not Working on Mac [FIXED]
![Android File Transfer Not Working on Mac [FIXED] Android File Transfer Not Working on Mac [FIXED]](https://www.supereasy.com/wp-content/uploads/2018/08/Snap24.jpg)
Learn how to fix your faulty Android File Transfer and the broken connection between your Android device and your Mac computer.
Many Android cellphone or tablet users are reporting an file transfer issue. The Android File Transfer app is not working properly on their Mac computer when their Android device is connected. What usually happens is an error message pops up that says Android device is not connected or not found.
This is very frustrating. You can’t move files between your Android device and your Mac computer because of this issue. But don’t worry. It can be fixed…
Try these fixes
We’ve put together some solutions to help you fix your file transfer issues. You may not have to try them all; just work your way down the list until you find the one that works for you.
- Enable the MTP transfer on your Android device
- Test with another USB cable
- Try another Android file transfer program
Method 1: Enable the MTP transfer on your Android device
You should make sure you allow the MTP (Media Transfer Protocol) transfer on your Android device so you can move files to your Mac computer. To enable it:
1) Disconnect your Android device from your Mac computer.
2) On your Android device, open Settings.
3) Tap About your device.
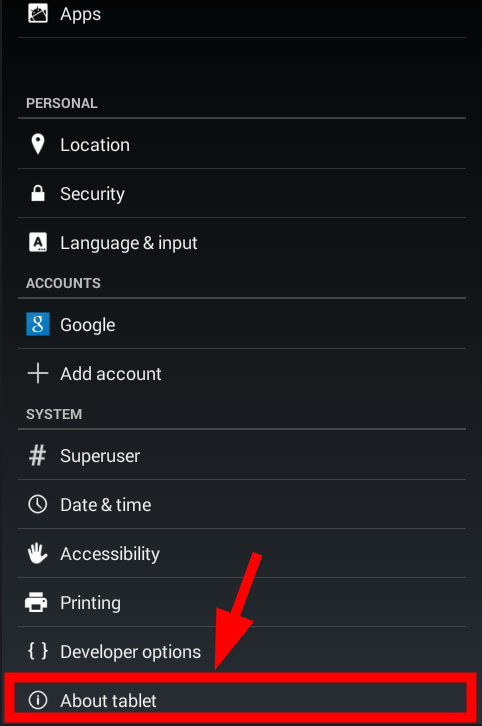
4) Tap Build number until the system tells you you’re in the developer mode.
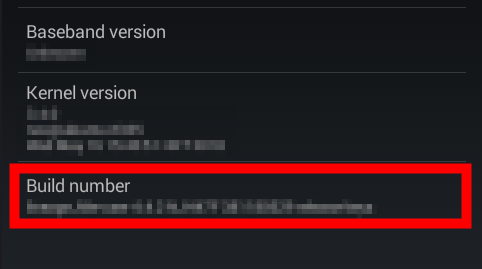
5) Go back and then tap Developer options.
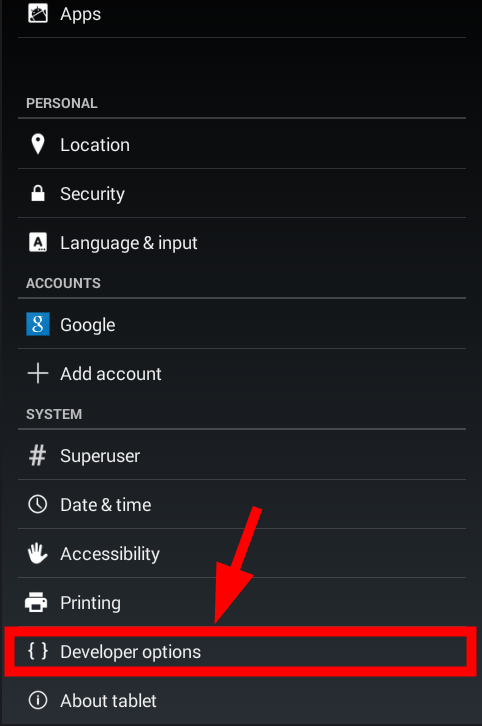
6) Enable USB debugging.
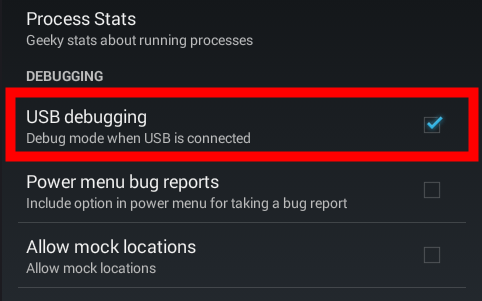
7) Lock the screen of your Android device, then connect it to your Mac computer.
8) Unlock your Android device, then tap the notification message for USB options and tap the File transfers/Transfer files/MTP option.
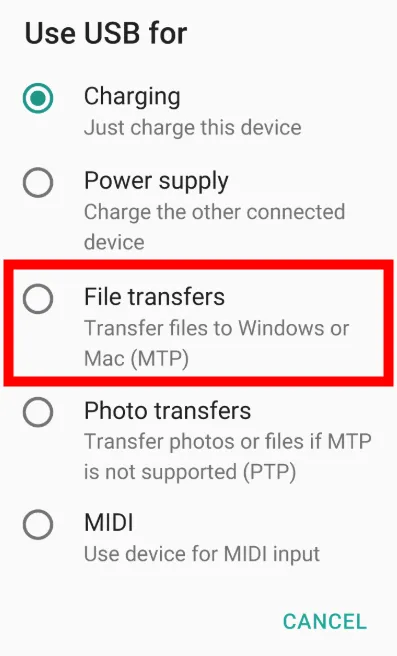
Now your Mac computer should recognize your Android device. But if not, you should try other fixes below.
Method 2: Test with another USB cable
If your Android File Transfer app is still not working properly, it’s likely there are hardware issues with your USB cable.
In this case, replace your USB cable with a new one. This will resolve any problems you might be experiencing due to your cable.
But if the problem is not on your cable, you may need to…
Method 3: Try another Android file transfer program
You can use an alternative method to transfer your files. To do so, you can use AnyTrans.
AnyTrans will automatically recognize your Android device. You can use it to easily transfer data between your Android mobile device and your Mac computer. Here’s how to use it.
1) On your computer, run AnyTrans.
2) If you’re going to transfer files from your Android device to your Mac computer, click Content to Mac. Or click Content to Device.
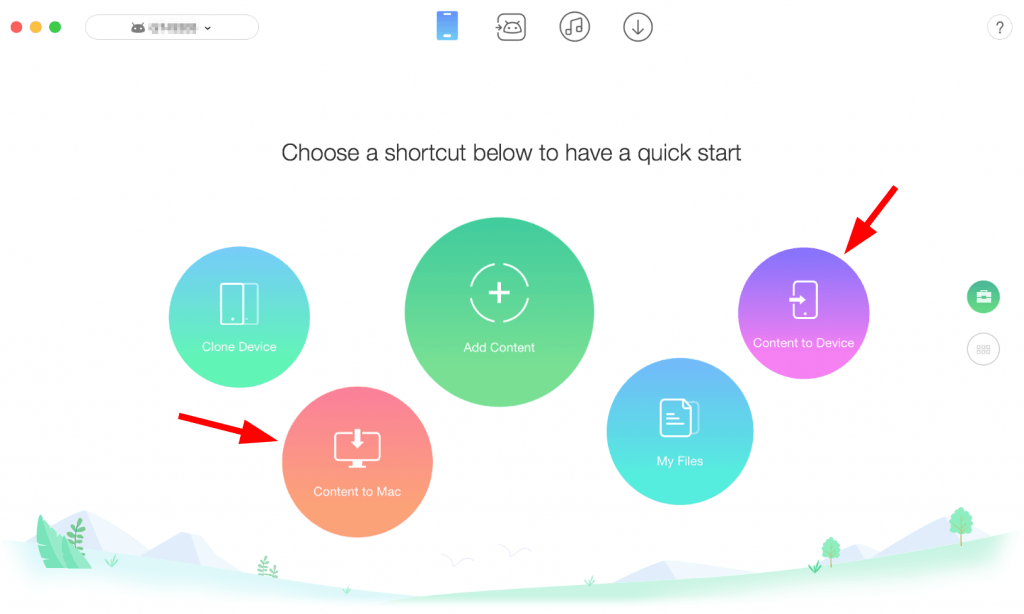
2) Follow the instructions of this program to transfer your files.
AnyTrans allows you to transfer a limited amount of content in the first seven days. You’ll be required to activate the program when you exceed these limits.

 View all of Jonny Lin's posts.
View all of Jonny Lin's posts.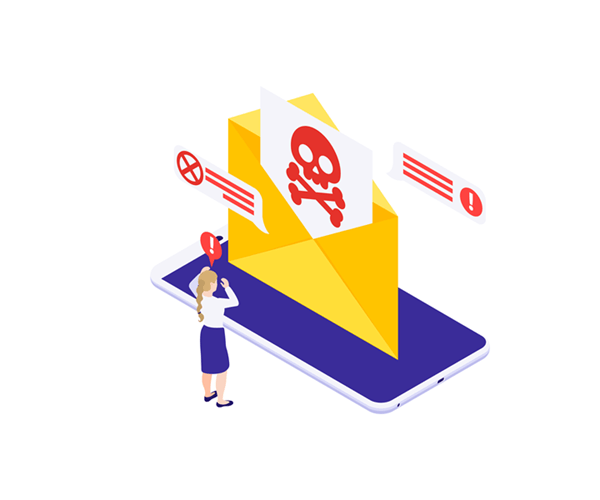
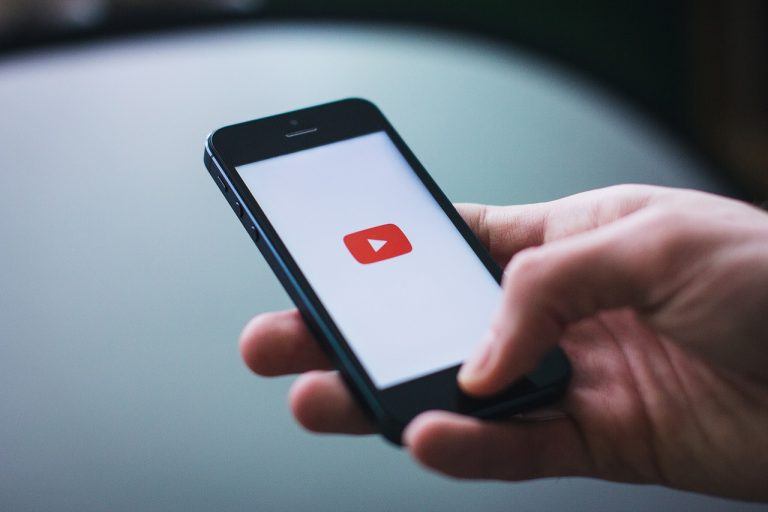
![[Fixed] Unfortunately the process com.android.phone has stopped [Fixed] Unfortunately the process com.android.phone has stopped](https://www.supereasy.com/wp-content/uploads/2018/11/img_5c00df2386f81.png)
![“Ok Google” not working [Solved] “Ok Google” not working [Solved]](https://www.supereasy.com/wp-content/uploads/2018/08/android-994910-768x511.jpg)
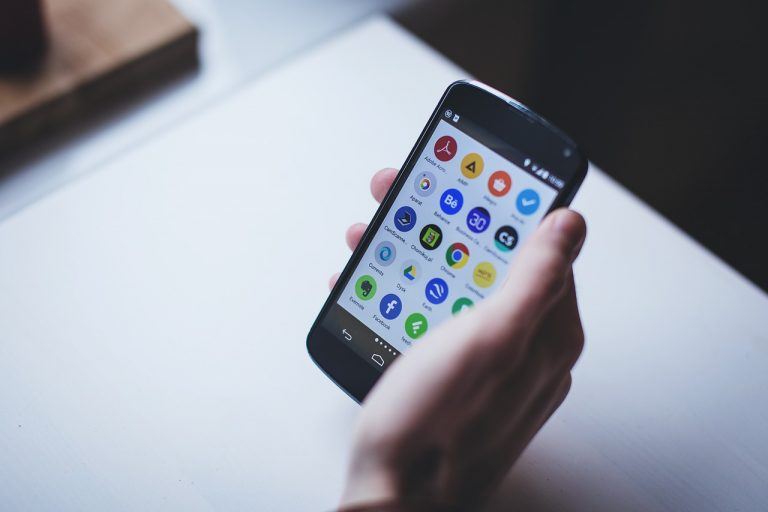
![[Solved] Retrieve Deleted Messages on Android [Without Computer] [Solved] Retrieve Deleted Messages on Android [Without Computer]](https://www.supereasy.com/wp-content/uploads/2018/06/texting-34417_640.png)





