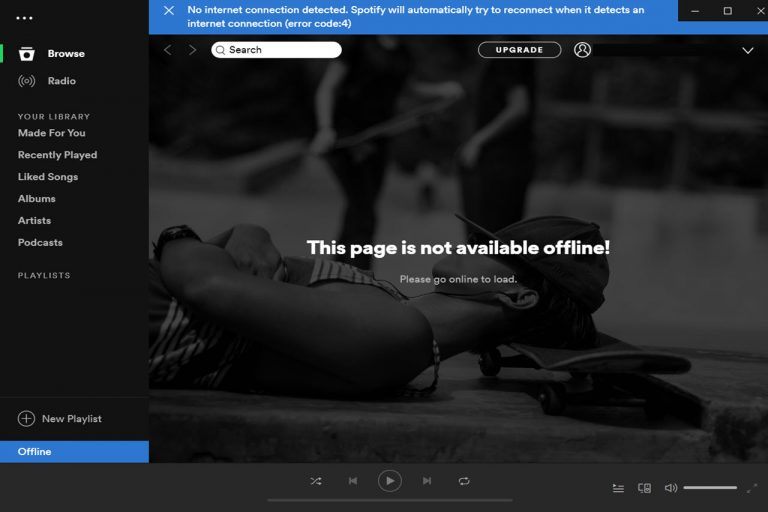Extract audio from mp4 quickly & easily [Step by Step]
![Extract audio from mp4 quickly & easily [Step by Step] Extract audio from mp4 quickly & easily [Step by Step]](https://www.supereasy.com/wp-content/uploads/2018/12/music-1106439-768x461.jpg)
If you don’t know how to extract audio from a mp4 video file, don’t worry! You’ve come to the right place! This article provides you with two methods to try. You can extract audio from a mp4 video file using Audials One or using VLC media player.
Don’t know how to extract audio from a .mp4 video file? Don’t worry! It’s pretty easy! After reading this article, you should be able to extract audio from a .mp4 video file on your own easily and quickly!
Try these methods
Here’re the methods that helped many people extract audio from a .mp4 video file.
Method 1: Extract audio from mp4 with a audio / video converter
If you prefer high audio quality, It’s recommended that you extract audio from a .mp4 video file with a audio / video converter. Nowadays, there’re lots of audio / video converters online for you to choose. If you’re not sure which software you could trust, you can use Audials One.
Audials One is a user-friendly converter. With Audials One, you can convert video or audio files of almost any format to the format you want. And of course, you can extract audio from a .mp4 video file with Audials One. It’s pretty Easy! Here is how to do it:
1. Click here to visit the official website of Audials One.
2. Click Try it free of charge to download and install Audials One on your PC.

3. Launch Audials One. In the left panel, click Converter.

4. Drag your .mp4 to Audials One.
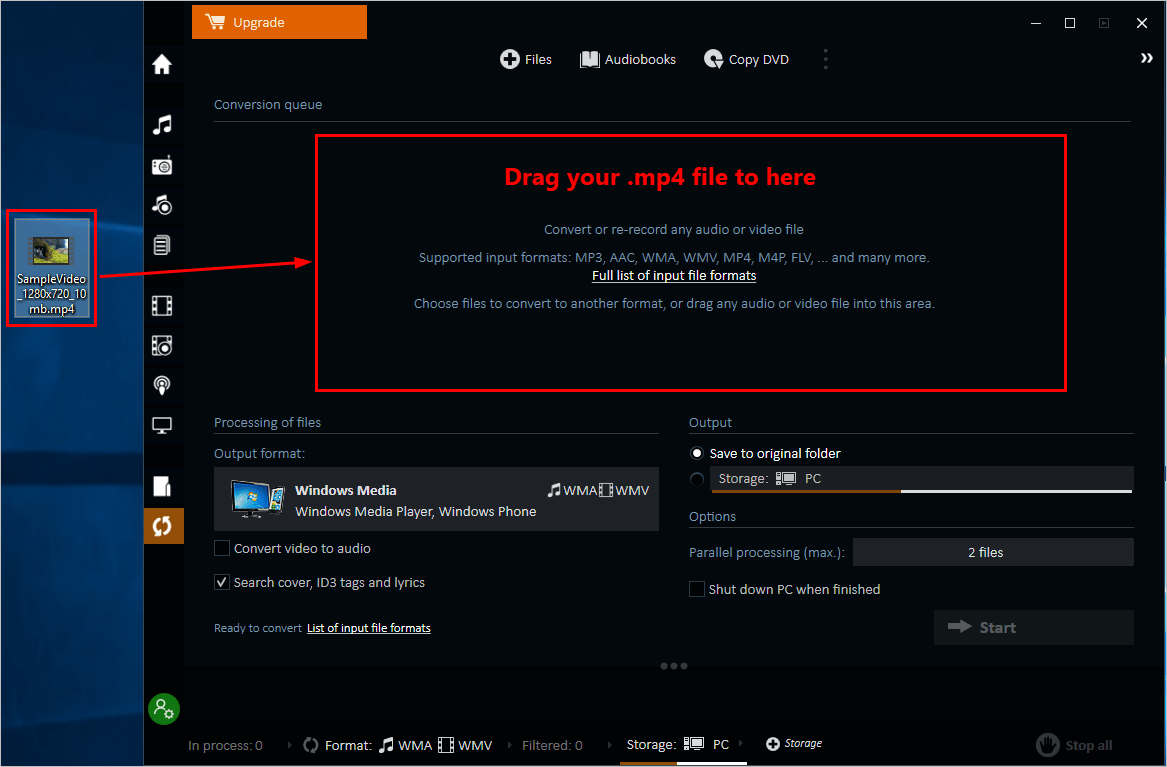
5. Click Close when your song is added to conversion queue.
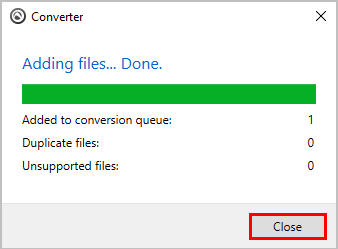
6. Check the audio output format. If you want to change the output format, just click on it. Then check the box next to Convert video to audio.
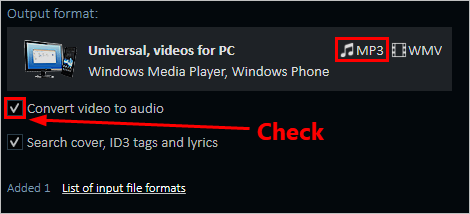
7. Click the Start button on the lower-right corner to start converting.
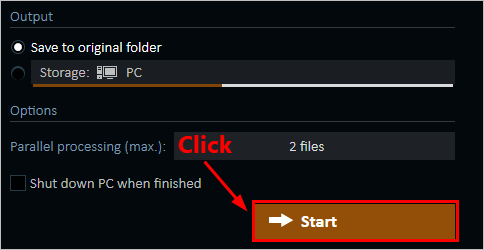
8. When finished, go to the folder where your .mp4 file is located to find its .mp3 file. For example, if your .mp3 file is on the desktop, a new .mp3 file will appear on the desktop too when finished.
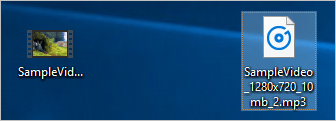
For more information about how to use Audials One, please read Tutorial: Get to Know Audials One.
Method 2: Extract audio from mp4 with VLC media player
You can also extract audio from .mp4 video file with VLC media player. If your PC hasn’t installed VLC media player yet, you can download it from its official website.
1. Click here to visit the official website of VLC media player.
2. Download the version that is compatible with your operating system.
3. Install and run VLC media player.
4. Click Media, then select Convert / Save….
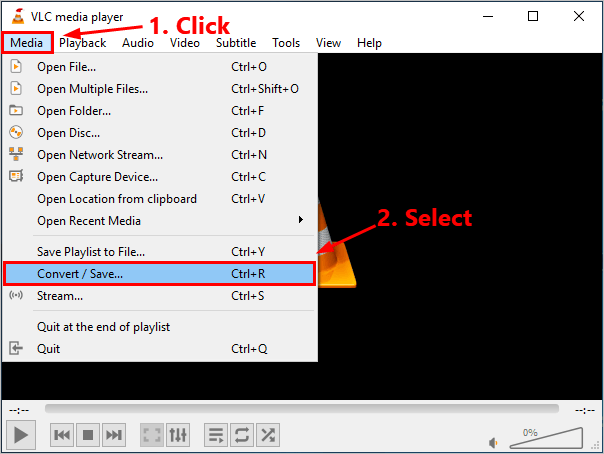
5. Drag your .mp4 file to VLC media player. Then click the Convert / Save button.
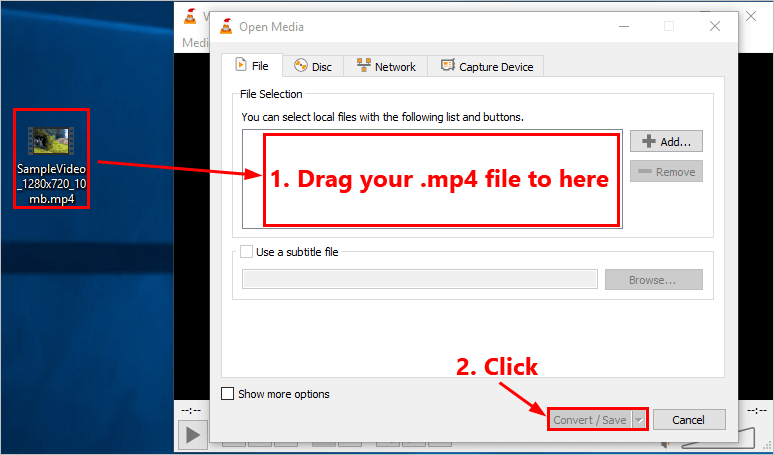
6. In the Profile section, set Audio – MP3 as the output format.
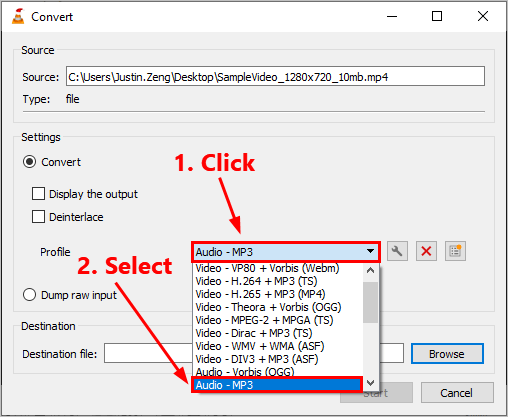
7. Click Browse to customize the location of the output .mp3 file.
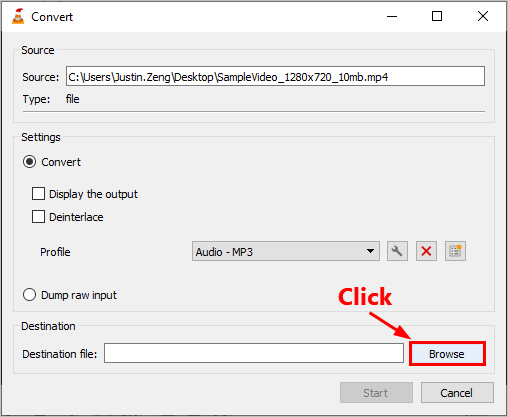
8. Give a name to the output .mp3 file, then click Save.
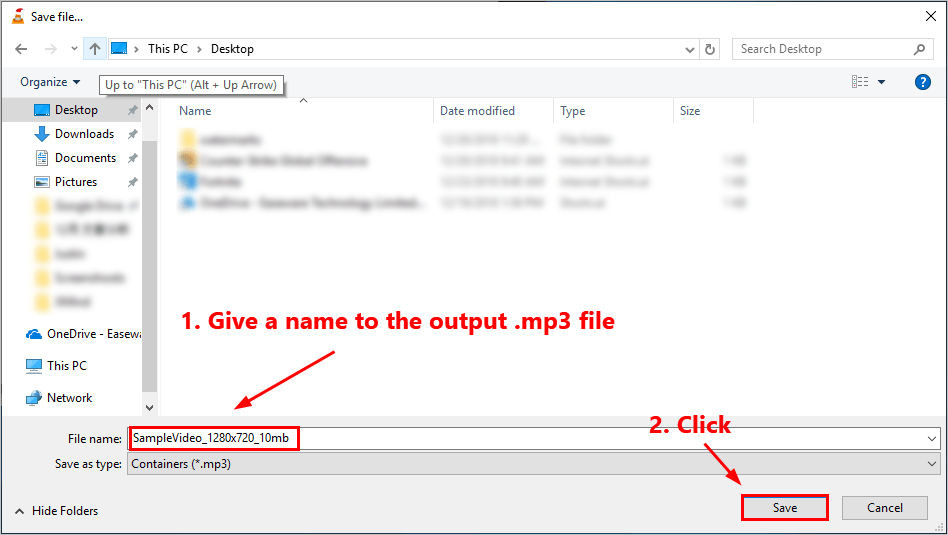
9. Click the Start button to start extracting audio from your .mp4 video file.
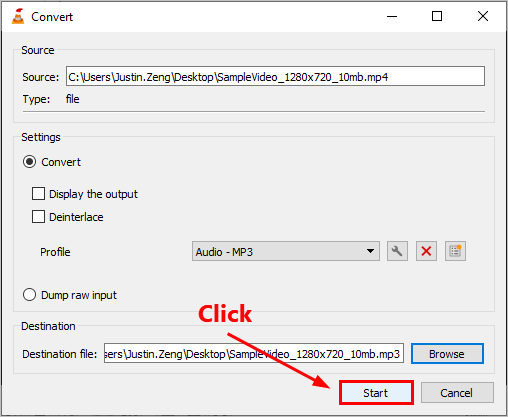
10. When finished, you’ll see a new .mp3 file on the location you set to save the output file in step 7.
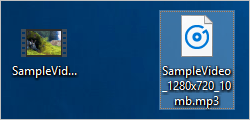
It’s pretty easy, isn’t it? Please leave your comment below if you have any questions or suggestions.




 View all of Justin Zeng's posts.
View all of Justin Zeng's posts.